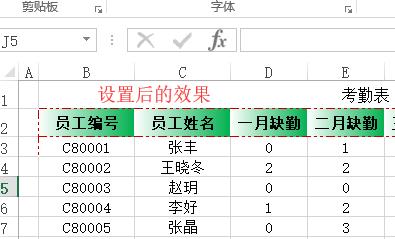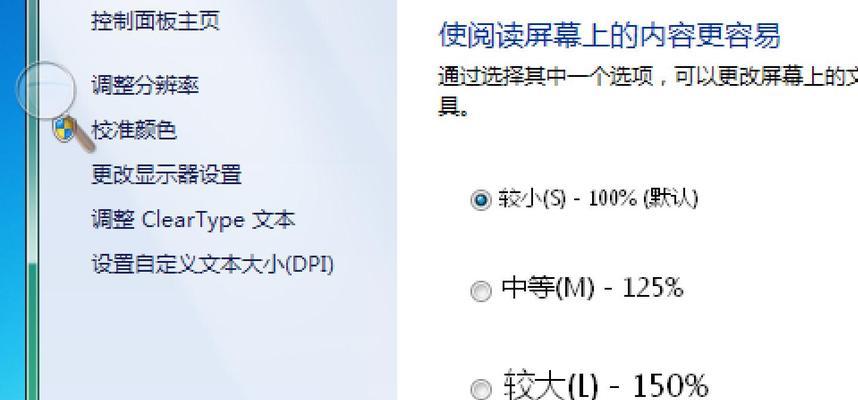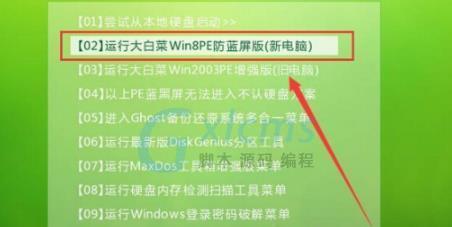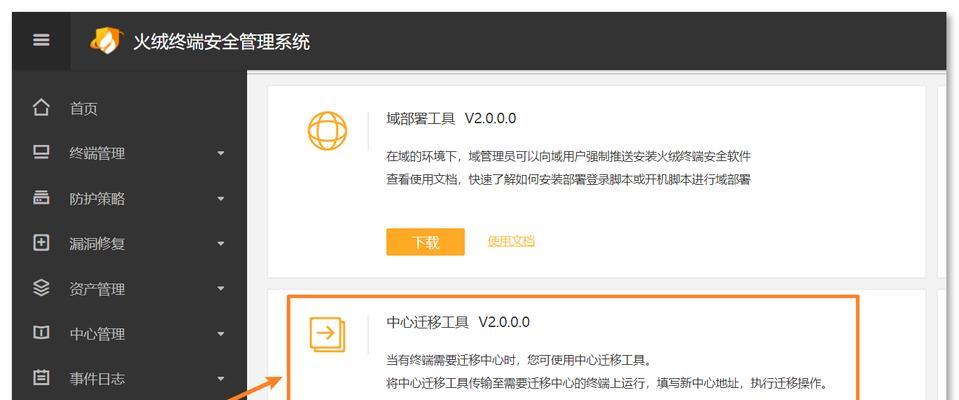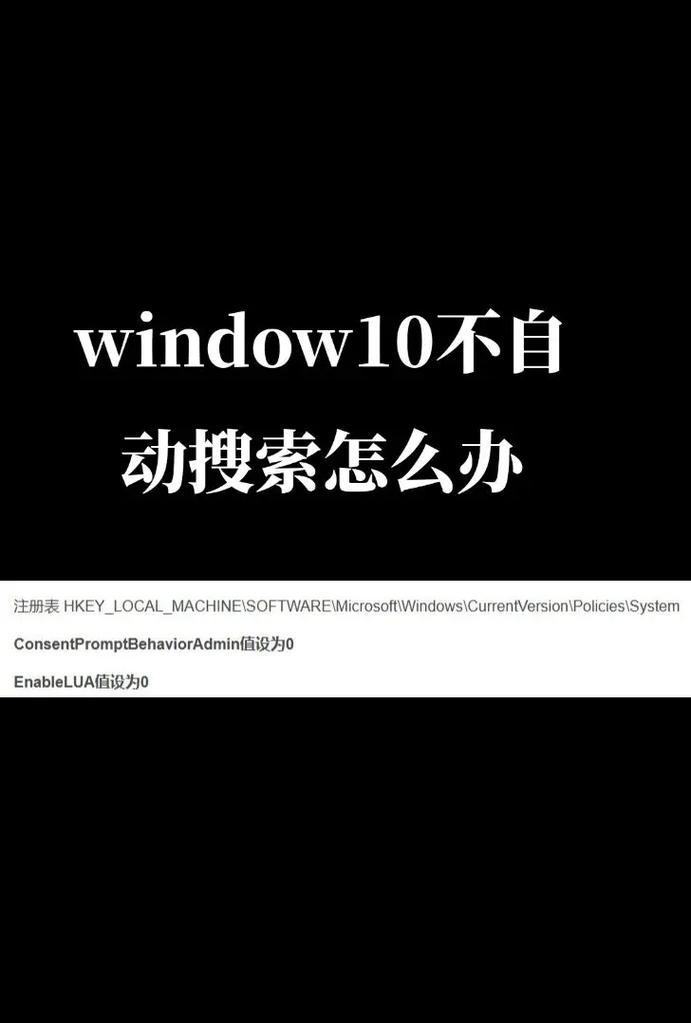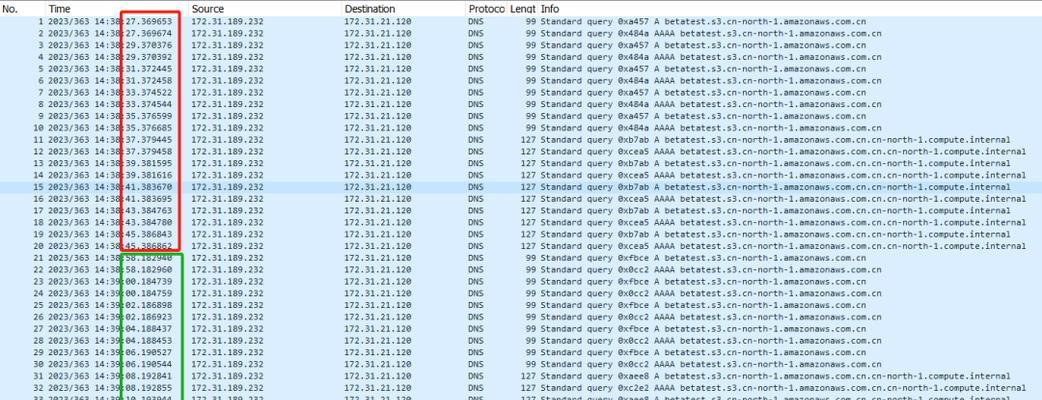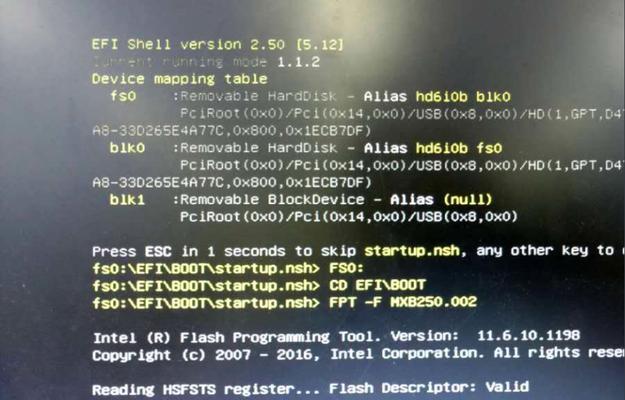在日常工作和学习中,我们经常需要使用Excel来整理和展示数据。而制作精美的表格边框是让数据更加清晰、美观的关键之一。本文将详细介绍如何利用Excel的边框功能,制作出专业水平的表格。
一:了解Excel中的边框工具栏及其功能
在Excel中,我们可以通过边框工具栏对表格进行边框设置。边框工具栏位于Excel顶部菜单栏的工具栏选项卡中,可以快速选择不同样式的边框线条。
二:选择适合表格主题的边框样式
根据表格的主题和目的,选择适合的边框样式非常重要。可以根据需要在边框工具栏中选择不同的线条粗细、颜色和样式,如实线、虚线、点线等。
三:绘制整个表格的外部边框
为了使整个表格更加有条理,我们可以先绘制表格的外部边框。在选择好边框样式后,使用鼠标拖动选择需要添加边框的单元格范围,然后点击边框工具栏中的相应按钮即可。
四:绘制单元格内部的边框
除了整个表格的外部边框,我们还可以为每个单元格添加内部边框,使表格更加清晰明了。选中需要添加内部边框的单元格范围后,点击边框工具栏中的相应按钮即可。
五:调整边框线条的粗细和颜色
如果默认的边框粗细和颜色无法满足需求,我们可以通过格式化单元格来调整边框线条的粗细和颜色。选择需要调整边框的单元格范围,右键点击选择“格式化单元格”,在弹出的对话框中找到“边框”选项进行设置。
六:为表格添加阴影效果
为了让表格更加立体感和美观,我们还可以为表格添加阴影效果。在格式化单元格对话框中的“填充”选项卡中,选择“图案样式”中的阴影效果,并调整适合的参数。
七:为特定单元格添加特殊边框
有时候,我们可能需要为某些特定的单元格添加特殊的边框,以突出显示或进行标记。选中需要添加特殊边框的单元格后,点击边框工具栏中的“边框样式”按钮,选择合适的样式。
八:使用边框样式库快速应用边框
如果经常需要使用相同的边框样式,可以将其保存在Excel的边框样式库中。在边框工具栏中点击“更多边框”按钮,在弹出的对话框中点击“新建”并设置边框样式,然后点击“确定”保存。
九:复制和粘贴边框样式
为了节省时间,我们可以将已经设置好的边框样式复制并粘贴到其他单元格或表格中。选中已设置好边框的单元格,点击边框工具栏中的“格式刷”按钮,然后选中需要应用边框样式的单元格或表格即可。
十:调整边框的位置和大小
如果边框与单元格之间的距离或大小不符合需求,可以通过调整行高和列宽来改变。选中需要调整边框位置和大小的行或列,右键点击选择“行高”或“列宽”,输入合适的数值即可。
十一:保存和导出带有边框的表格
完成表格边框设置后,我们应该及时保存并导出。点击Excel顶部菜单栏中的“文件”,选择“另存为”来保存带有边框的表格,可以选择多种格式导出,如PDF、图片等。
十二:打印带有边框的表格
如果需要将带有边框的表格打印出来,我们可以在打印设置中选择“打印边框”选项。在Excel中选择“文件”-“打印”-“页面设置”,在弹出的对话框中勾选“打印边框”,然后点击“打印”。
十三:注意边框与数据对齐
在制作表格边框时,我们需要注意边框与数据之间的对齐。边框应该与单元格中的数据保持一致,并不应该超出或与数据重叠,以确保表格整体美观和可读性。
十四:合并和拆分单元格的边框处理
当我们需要合并或拆分单元格时,边框的处理也需要注意。合并单元格后,整个合并后的单元格将共享相同的边框样式;拆分单元格后,原来的边框会自动还原。
十五:
通过本文的学习,我们了解了如何使用Excel中的边框功能,制作精美的表格边框。选择适合的边框样式、绘制外部和内部边框、调整粗细和颜色、添加阴影效果等都可以让我们的表格更加专业和美观。掌握这些技巧,相信你可以制作出令人眼前一亮的表格。