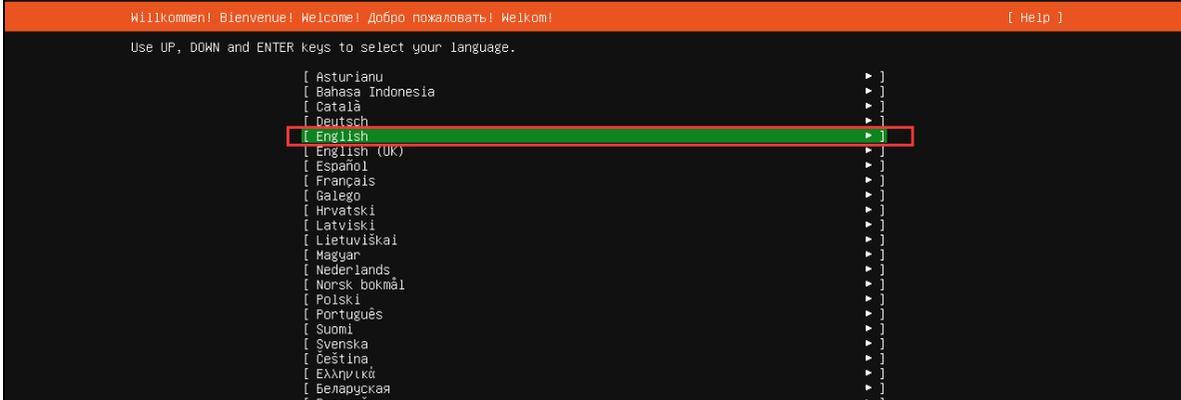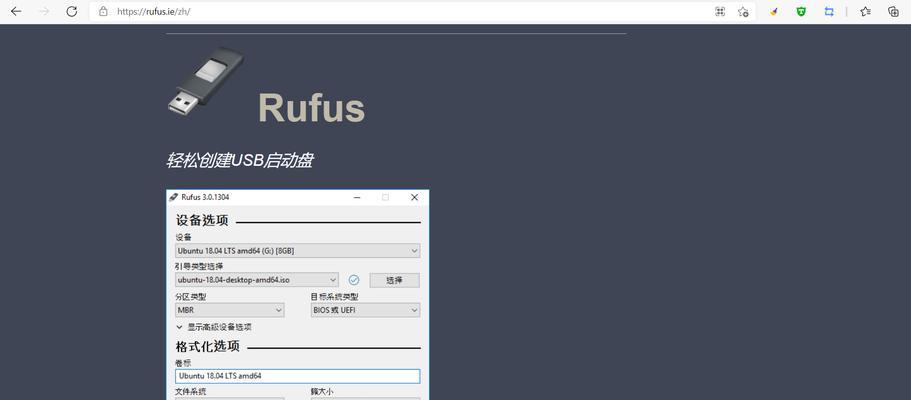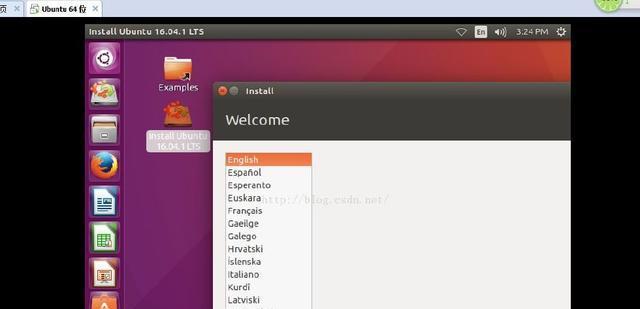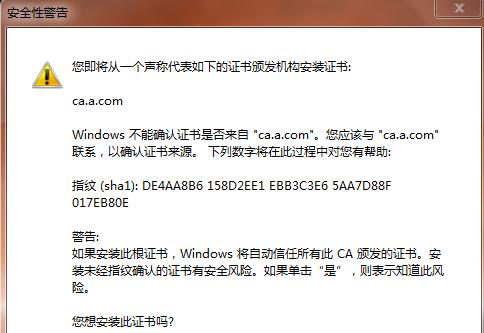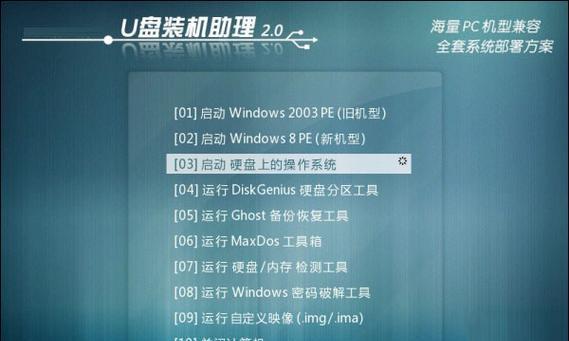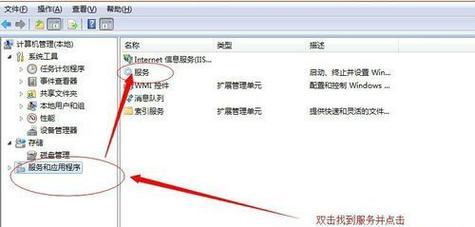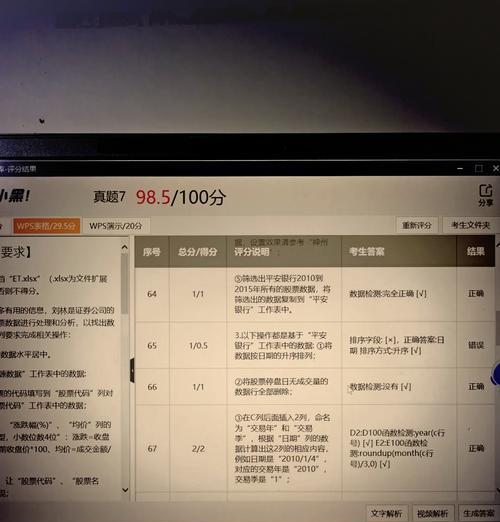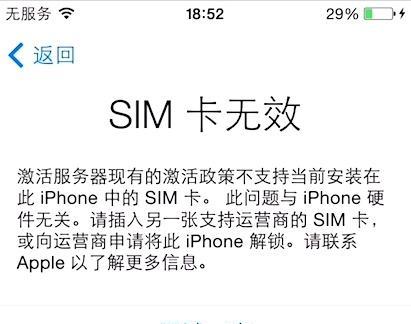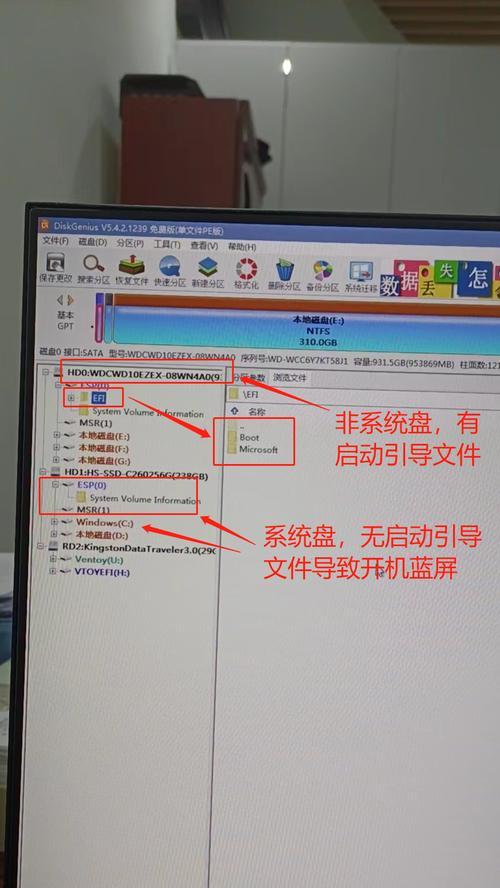Ubuntu作为一款常用的开源操作系统,其安装方式多种多样,其中使用U盘进行安装是最常见也是最方便的一种方式。本文将详细介绍如何使用U盘进行Ubuntu的安装,让您能够轻松地部署这一优秀的操作系统。
1.准备U盘:选择合适的U盘容量和质量
在开始安装Ubuntu之前,首先需要准备一个可靠的U盘。建议选择容量不小于8GB的U盘,并确保其没有损坏。
2.下载Ubuntu镜像:获取最新版Ubuntu操作系统
在安装Ubuntu之前,您需要从官方网站下载最新版本的Ubuntu镜像文件。打开官方网站,并根据您的需求选择合适的版本进行下载。
3.创建启动U盘:使用制作工具将镜像写入U盘
创建一个可启动的Ubuntu安装U盘是安装过程中的关键步骤。您可以使用诸如Rufus等制作工具来将下载的Ubuntu镜像写入U盘。
4.设置U盘启动顺序:确保计算机能从U盘启动
在安装Ubuntu之前,您需要进入计算机的BIOS设置界面,将U盘的启动顺序设置为第一。这样,您的计算机就能从U盘启动,并开始安装过程。
5.进入Ubuntu安装界面:选择安装或试用Ubuntu
当您的计算机成功从U盘启动后,会进入Ubuntu安装界面。在这里,您可以选择直接安装Ubuntu,或者先试用一下再决定是否安装。
6.配置磁盘分区:设置Ubuntu操作系统的安装位置
在安装Ubuntu之前,您需要对硬盘进行分区,并设置Ubuntu操作系统的安装位置。您可以选择手动分区或者自动分区两种方式。
7.选择语言与时区:根据个人需求进行设置
在Ubuntu安装过程中,您需要选择使用的语言和时区。根据您的个人喜好和实际情况进行设置。
8.设置用户名与密码:为Ubuntu创建一个管理员账户
为了保证系统的安全性和可管理性,您需要设置一个管理员账户,包括用户名和密码。这个账户将拥有最高权限。
9.安装过程:等待系统自动完成安装
当您完成上述步骤后,只需要等待系统自动完成安装即可。这个过程可能需要一段时间,请耐心等待。
10.配置系统:根据需求进行个性化设置
在Ubuntu安装完成后,您需要进行一些系统配置工作,包括更新软件、安装驱动程序以及设置网络等。
11.安装额外软件:根据需求安装您需要的软件
根据个人需求,您可以进一步安装一些额外的软件,如办公套件、开发工具、媒体播放器等。
12.迁移数据:将旧操作系统中的数据转移到新的Ubuntu系统中
如果您之前使用的是其他操作系统,您可以选择将旧操作系统中的数据迁移到新的Ubuntu系统中,以便更好地保留和利用您的个人数据。
13.测试系统:确保所有功能正常工作
在安装完成后,建议您进行一次系统测试,以确保所有功能正常工作。测试包括网络连接、声音播放、打印机等功能。
14.常见问题解答:解决可能遇到的问题
在安装过程中,可能会遇到一些问题,如无法引导、无法识别硬盘等。本节将提供一些常见问题的解答,帮助您顺利完成安装。
15.安装完成:享受使用Ubuntu操作系统的乐趣
恭喜!当您完成上述所有步骤并成功安装Ubuntu操作系统后,您可以开始享受这一优秀的开源操作系统带来的乐趣和便利。
通过本文的指导,您应该已经掌握了使用U盘安装Ubuntu操作系统的方法。希望这篇教程能够帮助您顺利完成安装,并快速适应和使用Ubuntu系统。