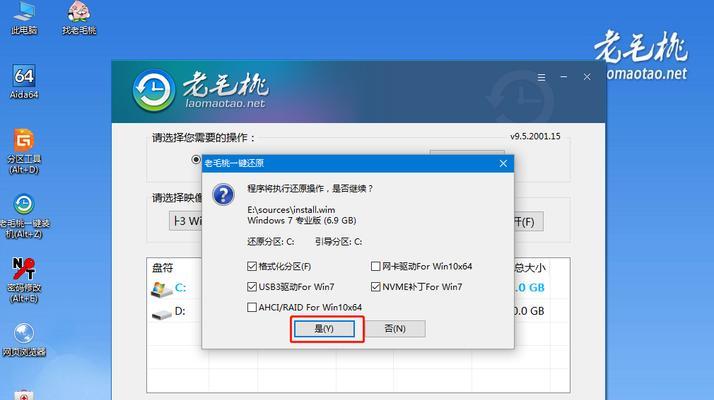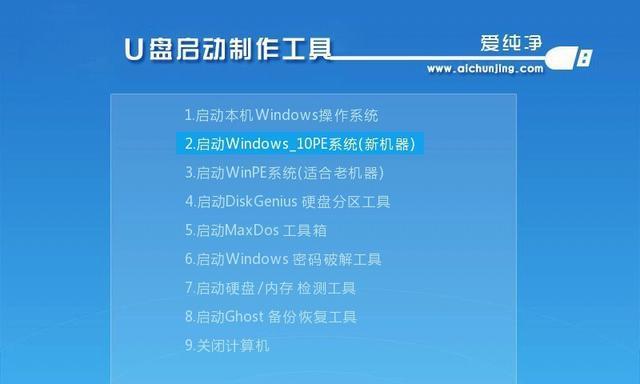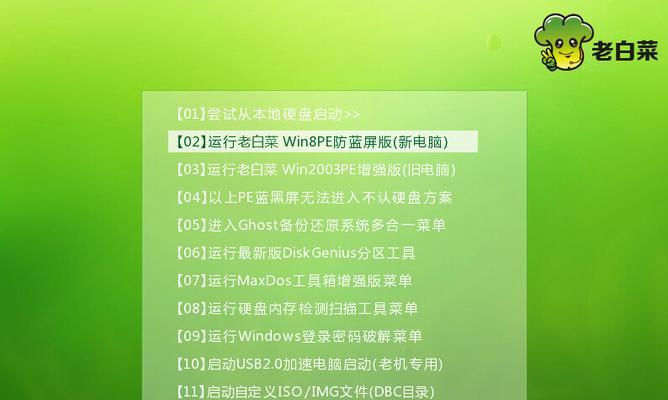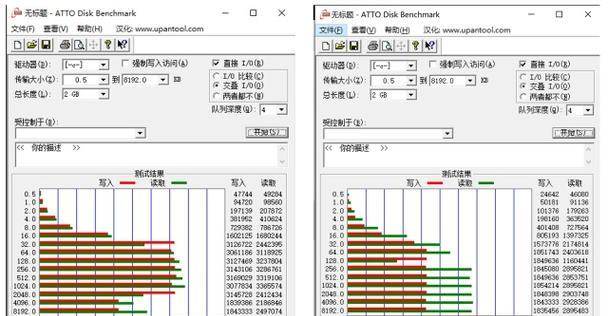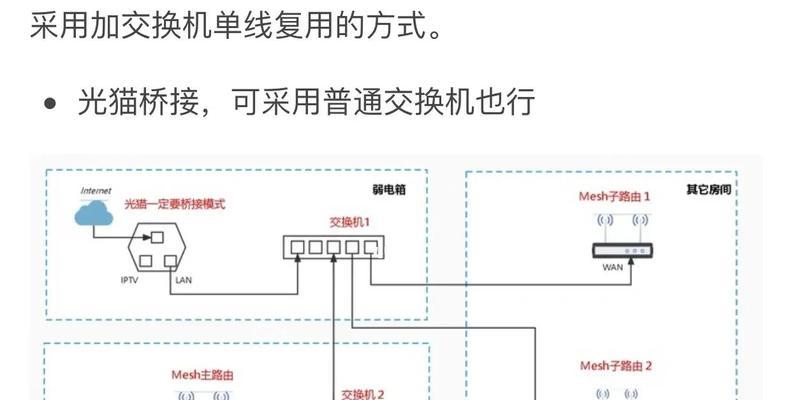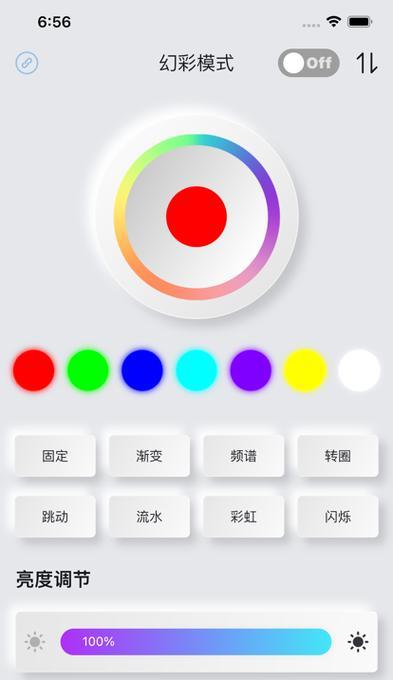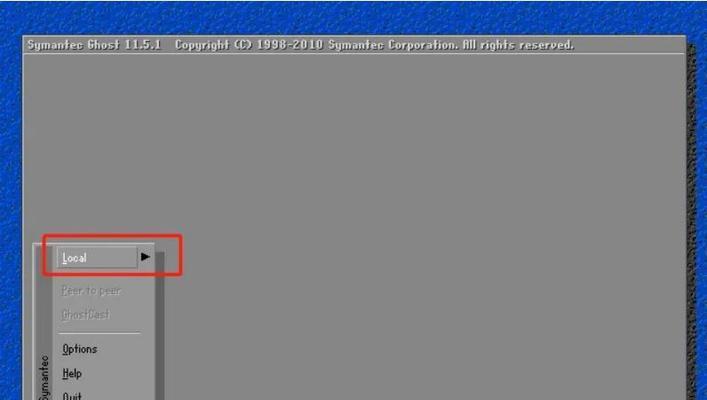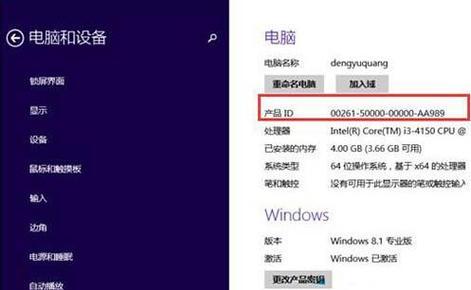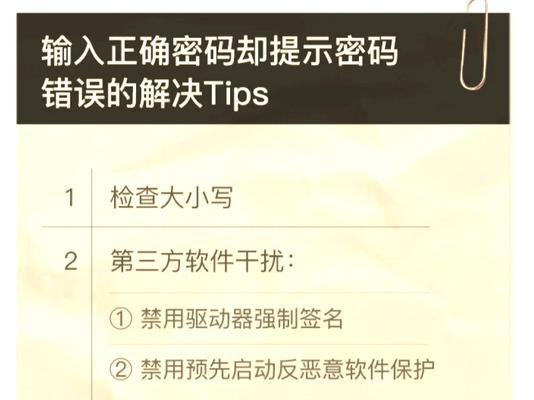随着科技的不断发展,电脑系统的安装已经变得越来越方便快捷。本文将教你如何制作一支PE系统U盘,以便在需要的时候能够快速进行系统的装机。制作PE系统U盘并不需要太高的技术要求,只需要按照本文所述的步骤一步步操作,就能轻松地完成。
1.PE系统U盘的概念和作用
PE系统U盘是一种便携式的系统启动盘,内置了WindowsPE(PreinstallationEnvironment)系统。它的作用是在电脑无法正常启动时,通过U盘启动并进入PE系统,从而进行系统维护、修复和安装等操作。
2.准备工作:购买合适的U盘
为了制作PE系统U盘,首先需要购买一支适合的U盘。建议选择容量较大、读写速度较快的U盘,以确保系统安装和运行的流畅性。
3.下载PE系统镜像文件
在制作PE系统U盘之前,需要下载相应的PE系统镜像文件。这些镜像文件可以在官方网站或者一些第三方软件下载站点上获得,选择一个可信赖的来源进行下载。
4.获取制作PE系统U盘的工具
制作PE系统U盘需要使用到一些工具,比如UltraISO、DiskGenius等。这些工具可以在官方网站上下载,安装并打开它们,准备开始制作。
5.使用UltraISO挂载PE系统镜像文件
打开UltraISO,选择“文件”菜单中的“打开”选项,找到下载好的PE系统镜像文件,点击“确定”打开。然后在UltraISO的界面中,选择“启动”菜单,点击“从文件添加”选项,选择PE系统镜像文件中的boot.wim文件,并保存。
6.制作PE系统U盘启动盘
将准备好的U盘插入电脑,并在DiskGenius中选择该U盘。然后点击“工具”菜单,选择“制作WinPE启动U盘”选项。在弹出的对话框中,选择刚刚保存的boot.wim文件,点击“确定”开始制作PE系统U盘启动盘。
7.设置电脑启动项
制作完成后,将制作好的PE系统U盘插入需要装系统的电脑。在电脑开机时按下F12或者其他相应的快捷键进入启动项选择界面,选择U盘作为启动设备,并按照提示进行操作。
8.进入PE系统界面
成功设置启动项后,电脑将从PE系统U盘启动。稍等片刻,系统会自动进入PE系统的界面,显示出一些选项供你选择。
9.安装系统
根据需要,在PE系统界面中选择相应的选项,比如安装系统、修复系统等。根据提示进行操作,即可完成相应的任务。
10.注意事项:备份重要数据
在进行系统安装之前,建议先备份重要的数据。因为系统安装会格式化硬盘,如果没有备份数据,可能会导致数据丢失。
11.注意事项:选择正确的系统版本
在进行系统安装时,要根据自己的需要选择正确的系统版本。不同的版本有不同的功能和特点,选择适合自己的版本能够更好地满足需求。
12.注意事项:安装过程中保持电脑通电
在系统安装过程中,一定要确保电脑通电,并保持稳定的电压。如果在安装过程中突然断电,可能会导致系统损坏或无法正常启动。
13.注意事项:跟随向导完成操作
在PE系统界面中,有一些安装或修复的向导可以帮助你完成相应的操作。跟随向导的指引进行操作,能够更加轻松地完成任务。
14.注意事项:遵循软件许可协议
在使用UltraISO、DiskGenius等工具制作PE系统U盘时,要遵循软件的许可协议,不要进行非法操作。
15.
通过本文的介绍,相信你已经了解了制作PE系统U盘的步骤和注意事项。制作一支PE系统U盘并不复杂,只需要按照指引进行操作,即可轻松完成系统装机的任务。希望本文对你有所帮助,祝你成功!