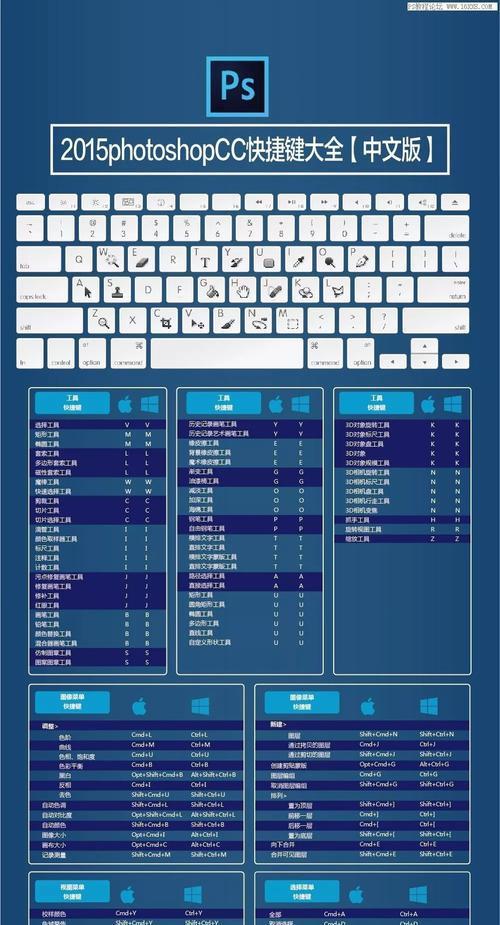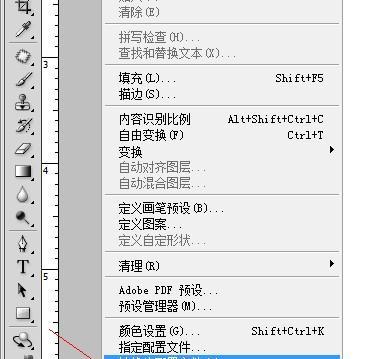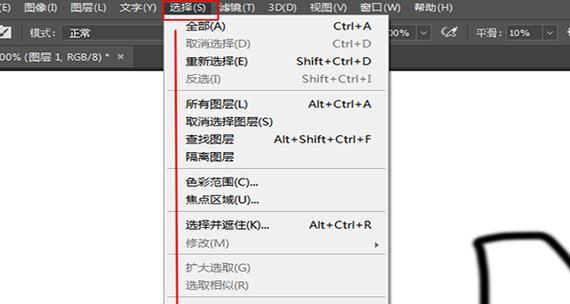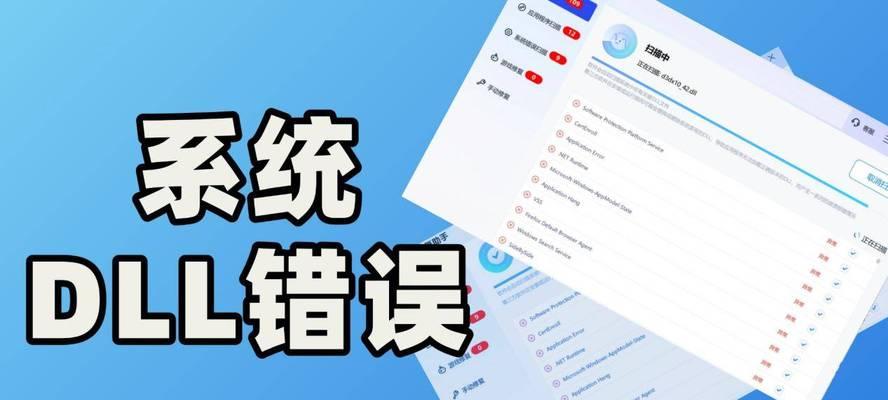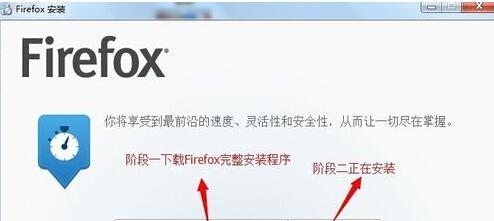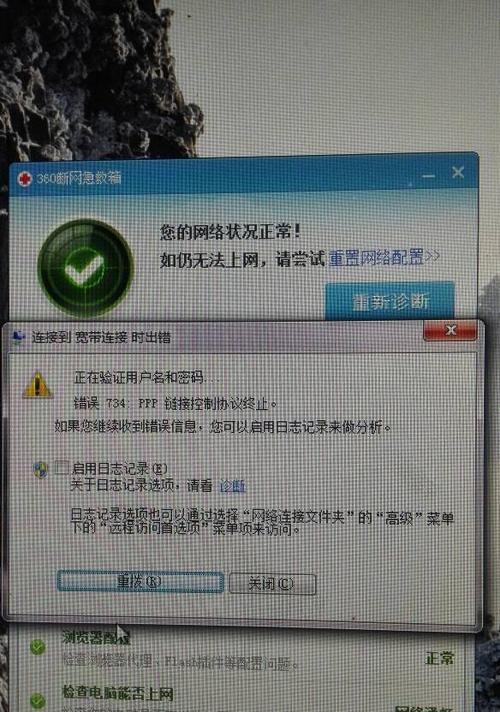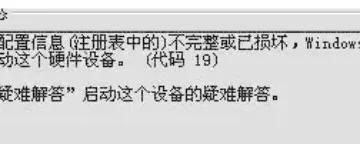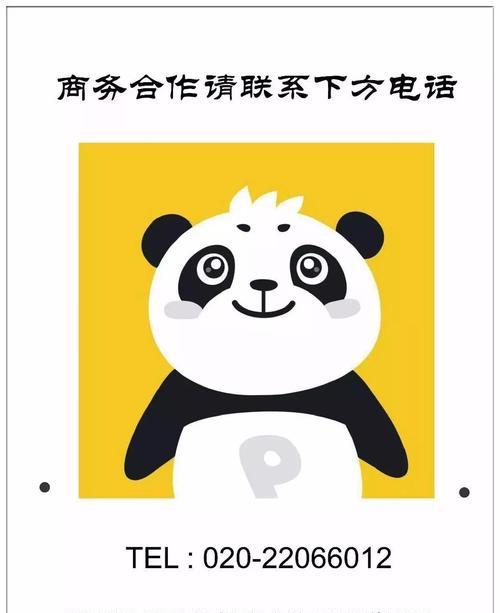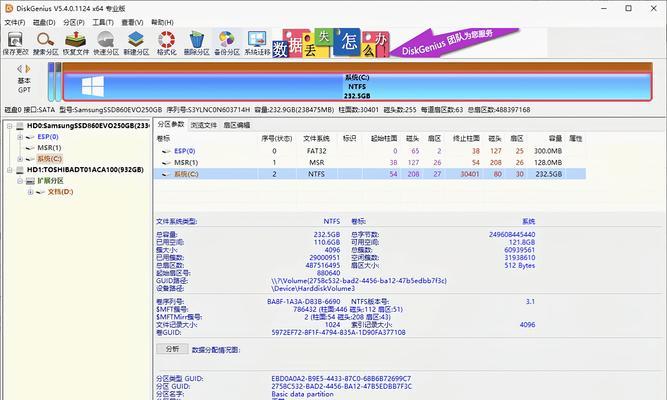AdobePhotoshop(简称PS)是一款功能强大的图像处理软件,它被广泛应用于图像编辑、设计、排版等领域。在使用PS时,经常需要进行选区操作,以便对特定区域进行编辑或调整。然而,手动绘制选区可能会耗费大量时间和精力。了解和掌握一些快捷键可以极大地提高我们的工作效率。本文将介绍一些常用的PS建立选区的快捷键,帮助读者更加高效地完成工作。
新建选区(Ctrl+Shift+N)
通过快捷键Ctrl+Shift+N,我们可以快速新建一个选区,然后可以根据具体需要进行操作和调整。这一功能通常被广泛应用于图像修复、背景替换等场景。
矩形选框工具(M)
按下M键,我们可以快速切换到矩形选框工具,通过拖动鼠标可以创建一个矩形选区。这一工具常用于选择特定区域进行裁剪、复制或编辑。
椭圆选框工具(L)
使用快捷键L可以快速切换到椭圆选框工具,通过拖动鼠标可以创建一个椭圆形选区。该工具常用于选择圆形或椭圆形的特定区域进行编辑。
多边形套索工具(P)
按下P键,我们可以快速切换到多边形套索工具,通过依次点击不同的点来创建一个多边形选区。这一功能在需要选择不规则区域时非常有用。
磁性套索工具(L)
使用磁性套索工具时,我们可以根据图像的轮廓或边缘进行选择。按下L键即可切换到磁性套索工具,然后通过点击不同的点来自动创建选区。
快速选择工具(W)
通过快捷键W,我们可以迅速切换到快速选择工具,然后可以通过点击和拖动鼠标来选择图像中的特定区域。该工具智能地根据图像的颜色和纹理进行选择。
魔术棒工具(W)
按下W键即可切换到魔术棒工具,然后通过点击图像中的某个区域来选择相似颜色的区域。这一功能适用于选取同一颜色的对象或背景。
快速蒙版工具(Q)
使用快速蒙版工具可以快速创建一个临时选区。按下Q键即可切换到快速蒙版模式,在该模式下,可以使用画笔工具进行绘制,绘制的区域将被自动转换为选区。
渐变工具(G)
通过快捷键G,我们可以快速切换到渐变工具,然后可以用鼠标绘制一个渐变,形成一个渐变选区。这一功能在设计和修饰方面非常有用。
选择菜单命令(Ctrl+Shift+D)
通过快捷键Ctrl+Shift+D,我们可以取消选区,回到无选区状态。这一功能在误操作或需要重新选择时非常实用。
选择所有(Ctrl+A)
按下Ctrl+A键可以选择整个图像作为选区,该快捷键常用于复制、剪切或移动整个图像。
反向选区(Ctrl+Shift+I)
使用快捷键Ctrl+Shift+I,我们可以快速反向当前选区,即选择未被选中的部分。这一功能在需要选择图像背景等反方向区域时非常方便。
扩大选区(Ctrl+Shift+>)
按下Ctrl+Shift+>键可以扩大当前选区的大小。该快捷键在需要增大选区范围时非常实用。
缩小选区(Ctrl+Shift+<)
使用快捷键Ctrl+Shift+<,我们可以缩小当前选区的大小。这一功能在需要减小选区范围时非常有用。
保存选区(Ctrl+Shift+S)
按下Ctrl+Shift+S键可以将当前选区保存为一个新的通道,以便后续使用。这一功能在复杂图像编辑和多重选择中非常重要。
通过掌握PS建立选区的快捷键,我们可以更加高效地进行图像编辑和处理。从新建选区到保存选区,每个快捷键都有其独特的用途和功能。熟练运用这些快捷键,不仅可以提高工作效率,还能为我们带来更多创造力和灵感。希望本文介绍的快捷键对于读者在PS中建立选区时有所帮助。