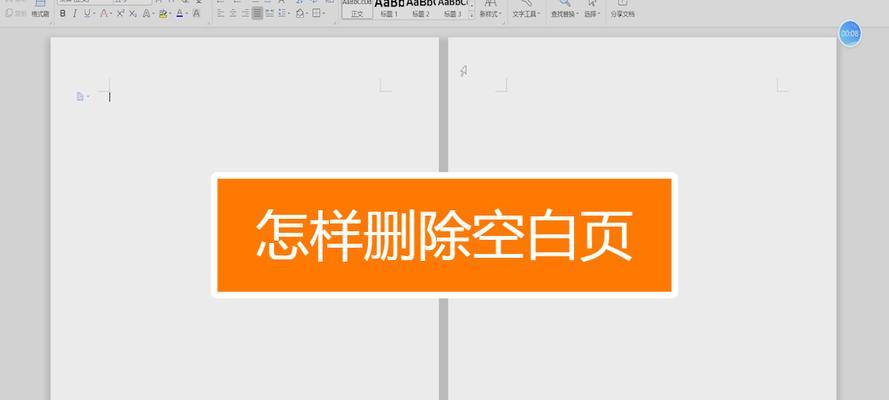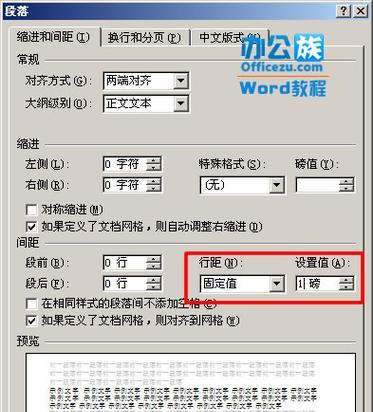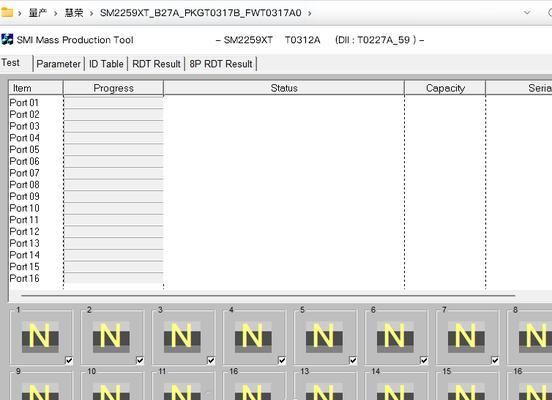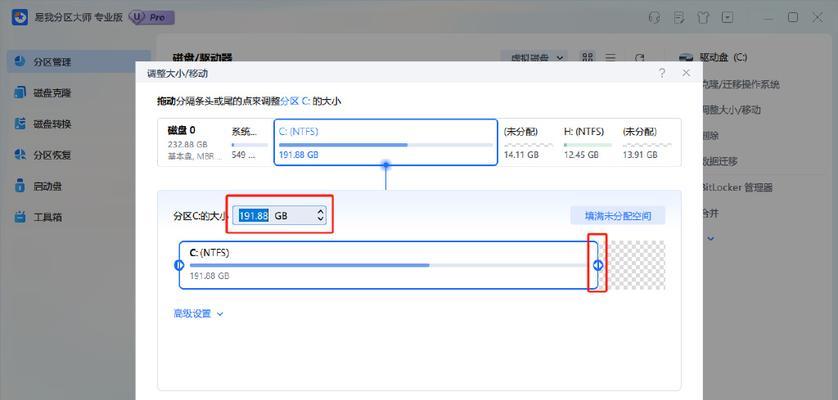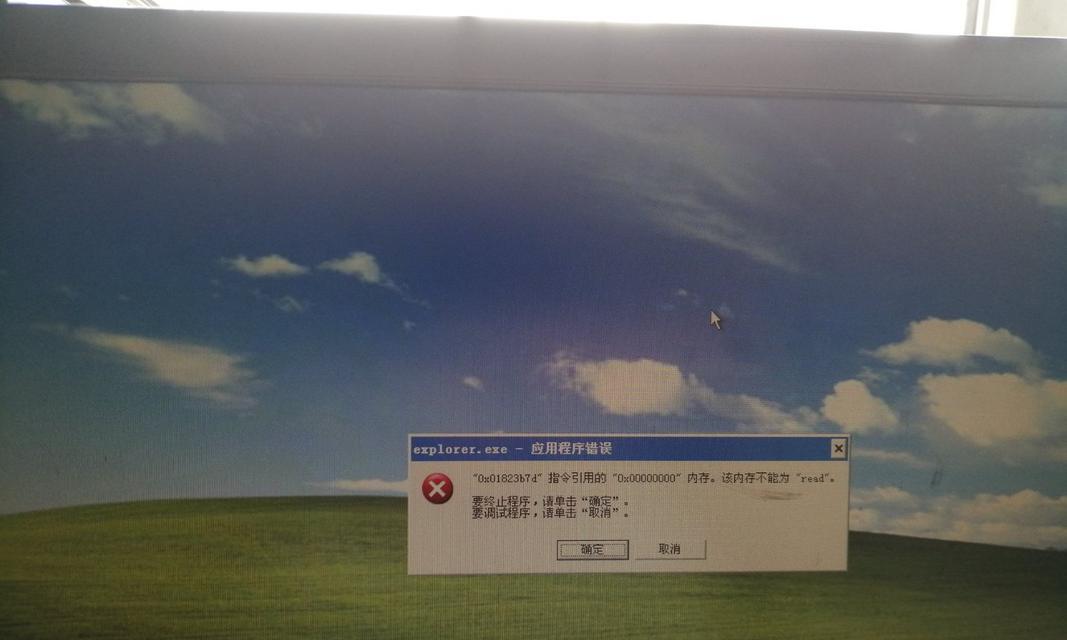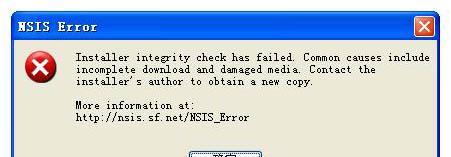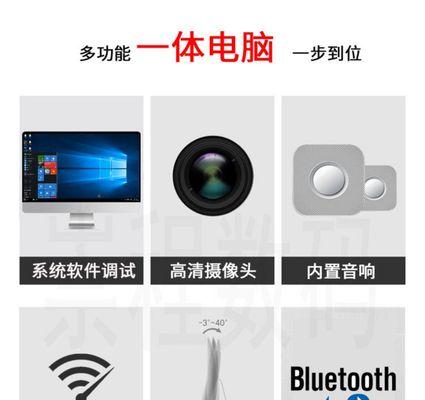在使用MicrosoftWord处理文档时,我们可能会遇到一个令人困扰的问题,即无法删除文档中的空白页。这些空白页可能会影响文档的整洁性和专业性。本文将深入探讨Word文档中空白页无法删除的原因,并提供解决方法,帮助读者轻松解决这一问题。
空白页的存在对于正式文档而言是不可接受的,但有时候我们会发现即使按下Delete键也无法将其删除,这是因为空白页是由一些特殊的元素或格式所引起的。
间的间距设置不当可能是导致空白页出现的一个常见原因。当设置为在上方或下方添加间距时,如果前后两个之间的间距过大,就会造成空白页的出现。
另一个导致空白页无法删除的原因可能是文本框或表格的存在。这些元素可能位于空白页上方或下方,并且在删除空白页时被保留。
页眉和页脚是另一个可能导致无法删除空白页的原因。如果页眉或页脚中包含了某些内容,即使在主体中没有文本,空白页也会被保留。
某些格式设置也可能导致空白页无法删除。例如,在页面底部设置了一个固定高度的边距,即使页面中没有任何内容,这个边距也会导致空白页的出现。
解决这一问题的一种简单方法是通过调整间距来删除空白页。确保之间的间距设置合理,可以通过选择并调整格式来实现。
如果存在文本框或表格,需要将其删除或移动到其他位置,以便能够删除空白页。可以使用鼠标选择并删除这些元素,或者将它们拖动到页面的其他位置。
对于存在页眉或页脚的文档,需要检查这些区域是否包含了内容。如果不需要页眉或页脚中的文本,可以将其清空或删除,并尝试删除空白页。
检查页面边距设置是否合理,尤其是底部边距。如果底部边距设置过大,可以将其调整为合适的数值,以便删除空白页。
如果以上方法仍然无法解决问题,可以尝试在空白页上添加一些内容,例如一个空格或一个字符,然后再次尝试删除。
如果问题仍然存在,可以尝试使用Word的“分节符”功能,将文档分成不同的节,并在空白页所在的节上删除空白页。
通过深入研究Word文档中空白页无法删除的原因和解决方法,我们可以更好地掌握如何有效地处理这一问题,并提高我们在使用Word时的工作效率。
无论是对于专业人士还是对于学生来说,掌握解决Word中无法删除空白页的技巧都是十分重要的,可以使我们的文档看起来更加整洁和专业。
在今后的工作中,我们应该注意避免出现空白页的情况,合理设置格式和布局,并在需要时及时删除空白页,以提高文档的质量和可读性。
通过本文的介绍,我们深入了解了Word文档中无法删除空白页的原因,并提供了解决这一问题的方法。当我们遇到无法删除空白页时,可以通过调整间距、删除文本框和表格、检查页眉和页脚、调整页面边距以及使用分节符等方法来解决。掌握这些技巧可以帮助我们更好地处理文档,提高工作效率。