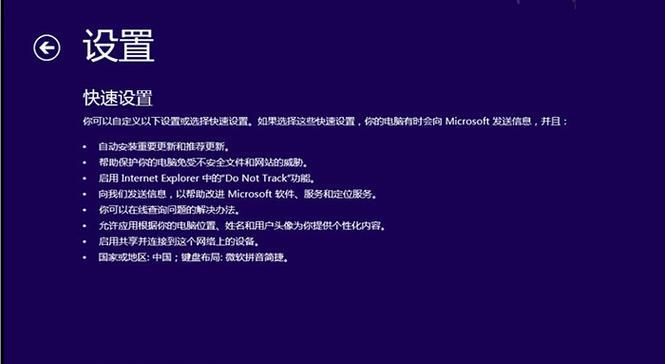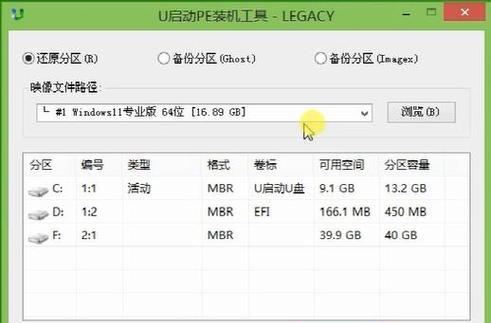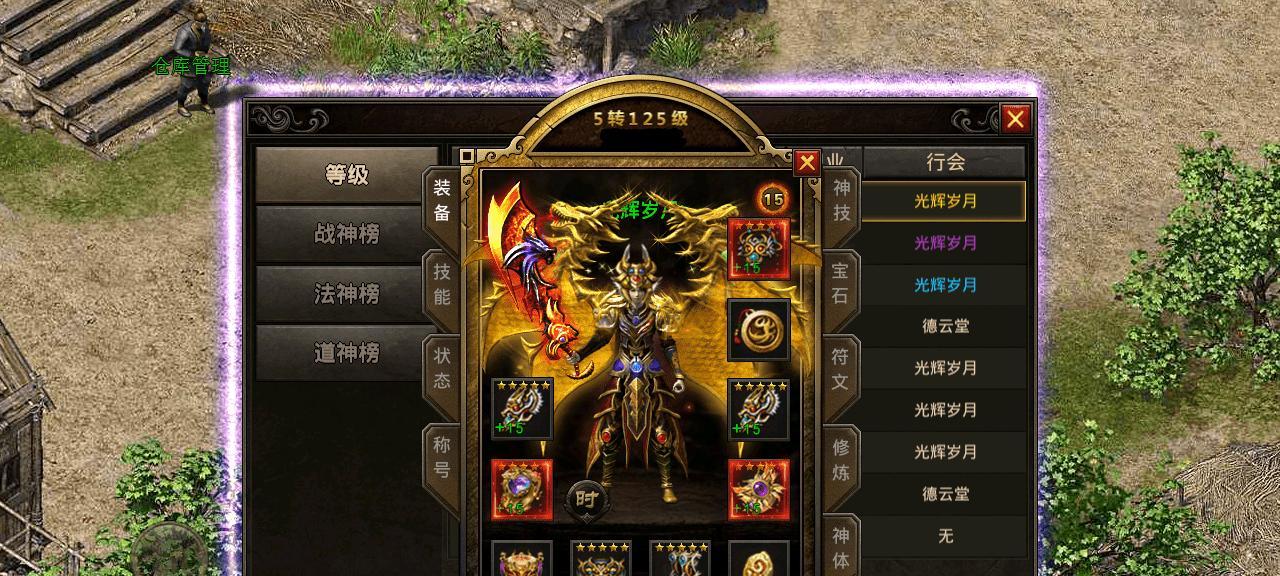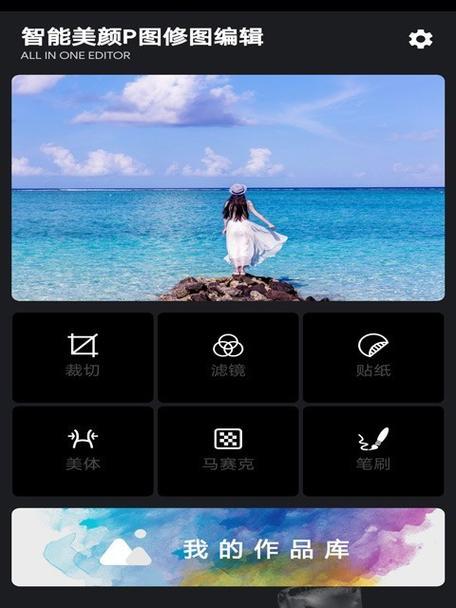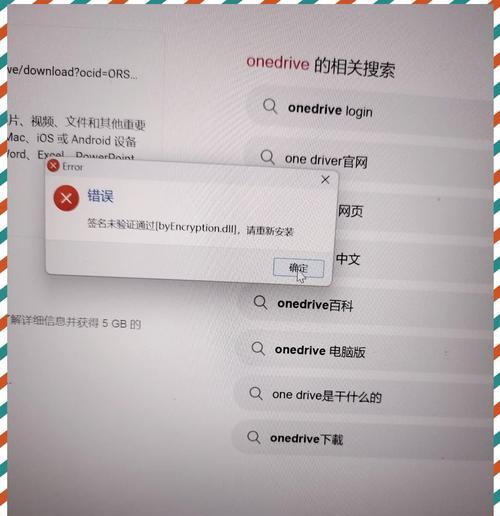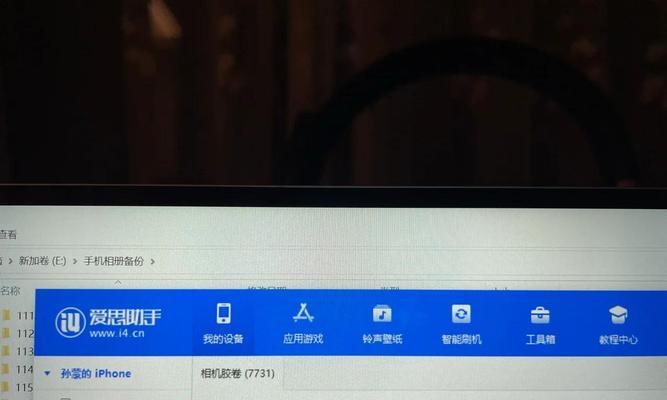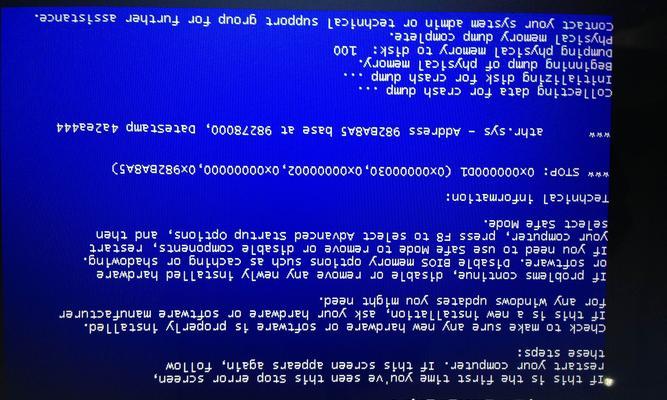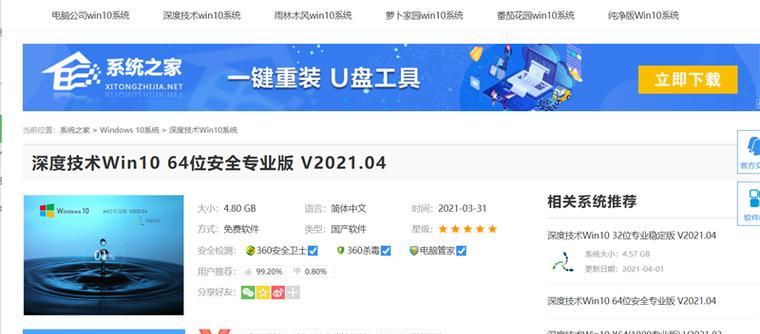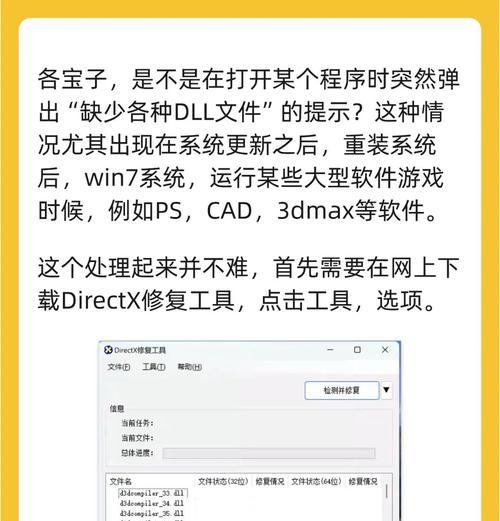在使用苹果笔记本时,有时我们需要重新安装操作系统,或者更新到最新版本。传统的安装方法可能需要使用光盘或者通过网络下载,但这些方法不够便捷。而使用U盘来安装系统则是一个更加方便快捷的选择。本文将为大家介绍如何使用苹果笔记本的U盘来安装系统。
标题和
1.准备工作:选择合适的U盘
在使用U盘安装系统之前,我们首先需要选择一款适合的U盘。关键因素包括容量大小、读写速度和可靠性。
2.下载系统镜像文件
在准备好U盘之后,我们需要下载所需的系统镜像文件。这个文件可以从苹果官方网站上获得。
3.格式化U盘
为了能够将系统镜像文件正确地写入U盘,我们需要先对U盘进行格式化操作。
4.创建可引导U盘
接下来,我们需要将系统镜像文件写入U盘,并使其成为一个可引导的U盘。这样,我们才能够从U盘启动苹果笔记本。
5.设置U盘为启动盘
在将系统镜像文件写入U盘之后,我们需要设置U盘为苹果笔记本的启动盘。
6.重启苹果笔记本
现在,我们可以重新启动苹果笔记本,并使用U盘来引导系统。
7.进入安装界面
在成功引导系统之后,我们将进入安装界面。在这个界面上,我们可以选择安装操作系统的版本以及其他相关设置。
8.安装系统
选择好相关设置之后,我们就可以开始安装系统了。这个过程可能需要一些时间,请耐心等待。
9.系统安装完成
当系统安装完成后,我们会收到相应的提示。此时,我们可以重新启动苹果笔记本,并进入新安装的操作系统。
10.迁移数据
在进入新的操作系统之后,我们可能需要迁移之前的数据。可以通过恢复备份或者手动拷贝等方式来实现。
11.更新系统
安装完成之后,我们也可以选择更新系统。通过更新系统,我们可以获得更多的功能和修复之前的问题。
12.注意事项
在使用U盘安装系统的过程中,还有一些需要注意的事项。比如说,保证电源充足、备份重要数据等。
13.常见问题解答
本将回答一些读者常见的问题,比如系统安装失败、U盘无法引导等。
14.其他安装方法的比较
除了使用U盘安装系统,还有其他一些方法可以选择。本段将对这些方法进行简单的比较。
15.结束语:方便又快捷的苹果笔记本系统安装方法
通过使用U盘来安装系统,我们可以省去光盘或者下载的时间,同时也能够更加灵活地选择系统版本。希望本文对大家在安装苹果笔记本系统时有所帮助。
通过本文的介绍,我们学习了如何使用U盘来为苹果笔记本安装系统。从准备工作到系统安装,再到数据迁移和系统更新,都需要一步步操作。尽管过程可能稍微复杂,但只要按照教程进行,就能轻松完成。使用U盘安装系统是一种方便快捷的方法,希望大家能够掌握并灵活运用。