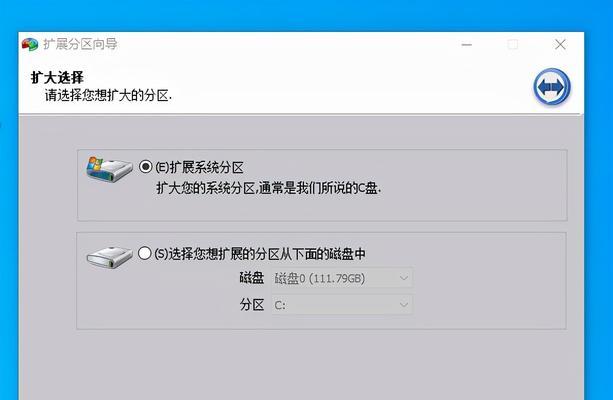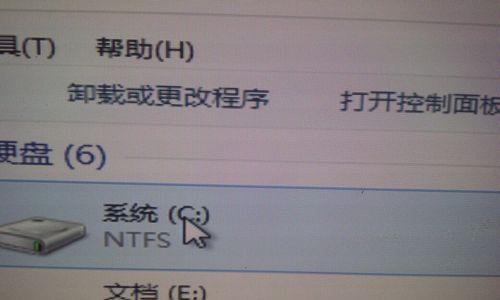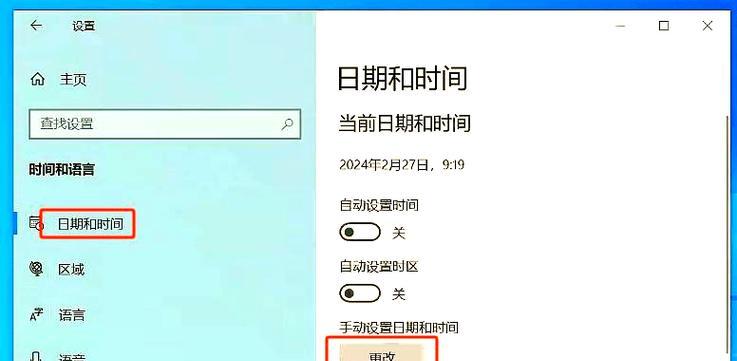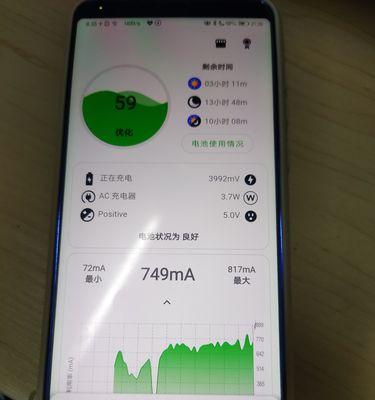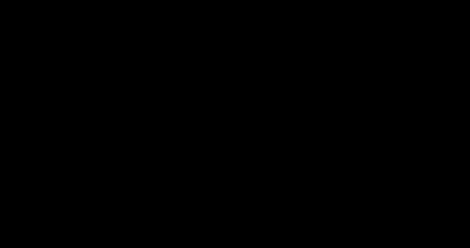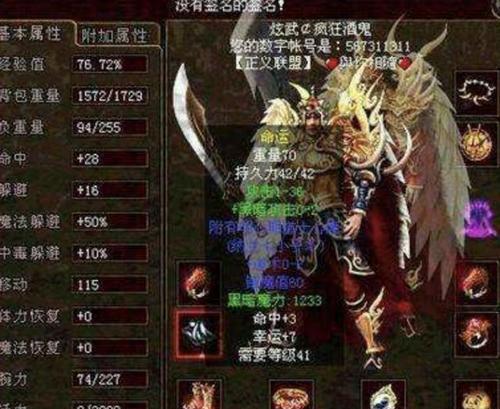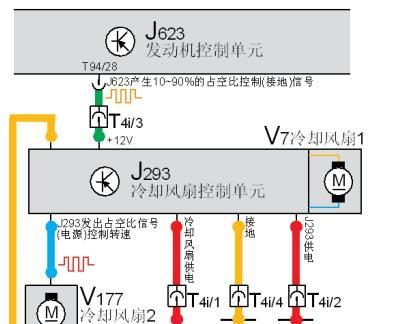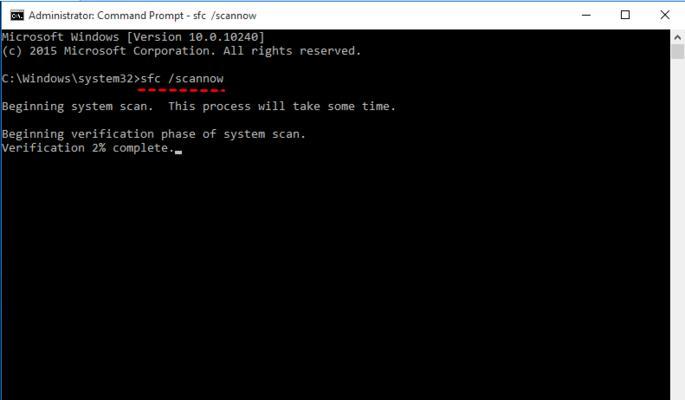在长期使用电脑后,C盘中可能积累了大量无用文件和垃圾数据,导致电脑变慢甚至出现系统错误。为了让电脑恢复到出厂设置的状态,我们需要对C盘进行格式化,本文将介绍一些技巧和注意事项,帮助您轻松清空电脑C盘。
备份重要数据
关闭所有运行的程序和进程
检查磁盘错误
使用系统自带工具进行格式化
选择适当的文件系统
分区管理与格式化
启用快速格式化选项
选择安全删除选项
使用第三方工具进行高级格式化
使用命令提示符进行格式化
注意驱动器选择
注意格式化时间
格外小心物理损坏
重新安装操作系统和驱动程序
定期清理C盘
1.备份重要数据:在进行C盘格式化之前,务必备份您的重要文件和数据,以防止误操作导致数据丢失。
2.关闭所有运行的程序和进程:在进行格式化之前,确保关闭所有正在运行的程序和进程,以免造成格式化过程中的错误。
3.检查磁盘错误:使用Windows自带的磁盘检查工具,扫描并修复C盘上的磁盘错误,确保在格式化前的状态良好。
4.使用系统自带工具进行格式化:在“我的电脑”中,右击C盘并选择“格式化”,根据提示进行格式化操作,确保勾选了“快速格式化”选项。
5.选择适当的文件系统:根据您的需求和操作系统,选择合适的文件系统,如FAT32、NTFS等,以确保格式化后的C盘能够正常工作。
6.分区管理与格式化:如果您希望对硬盘进行分区,可以在分区管理工具中进行分区和格式化操作,确保每个分区都符合您的需求。
7.启用快速格式化选项:在格式化过程中,启用“快速格式化”选项可以大大缩短格式化时间,但也可能会降低数据恢复的成功率。
8.选择安全删除选项:如果您需要彻底清空C盘中的数据,可以选择“安全删除”选项,在格式化的同时进行数据覆盖,确保数据无法被恢复。
9.使用第三方工具进行高级格式化:如果您需要更多的格式化选项和功能,可以使用第三方格式化工具,如DiskGenius、EaseUSPartitionMaster等。
10.使用命令提示符进行格式化:在命令提示符中输入格式化命令,可以实现更精确的格式化操作,如格式化特定簇大小、调整文件系统等。
11.注意驱动器选择:在进行格式化操作时,务必选择正确的驱动器,以免误操作导致其他硬盘数据的丢失。
12.注意格式化时间:格式化C盘可能需要一定的时间,取决于硬盘大小和文件系统,耐心等待格式化完成,不要中途中断。
13.格外小心物理损坏:在进行格式化操作时,小心避免物理损坏,如断电、硬盘受到外界撞击等,以免造成硬盘无法使用。
14.重新安装操作系统和驱动程序:在格式化C盘后,您需要重新安装操作系统和相应的驱动程序,以确保电脑能够正常运行。
15.定期清理C盘:为了保持C盘的清洁和良好的性能,建议您定期清理C盘,删除无用文件和临时文件,以避免再次积累过多无用数据。
通过本文介绍的技巧和注意事项,您可以轻松清空电脑C盘,并让系统重焕新生。请谨慎操作,并记得备份重要数据,以免造成不可挽回的损失。