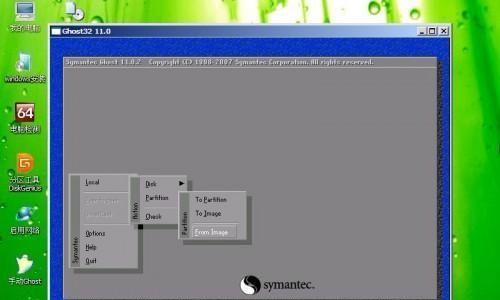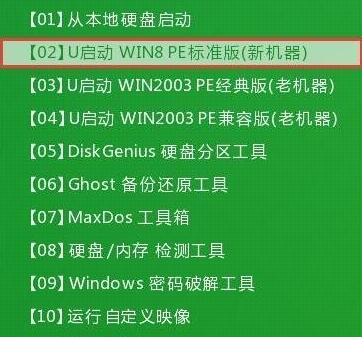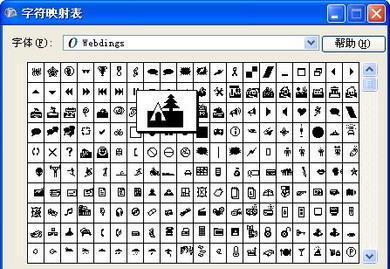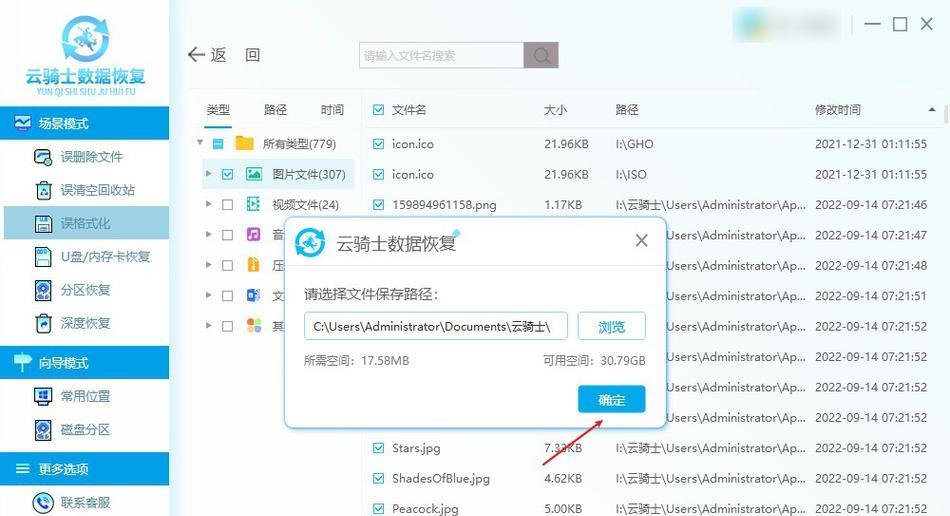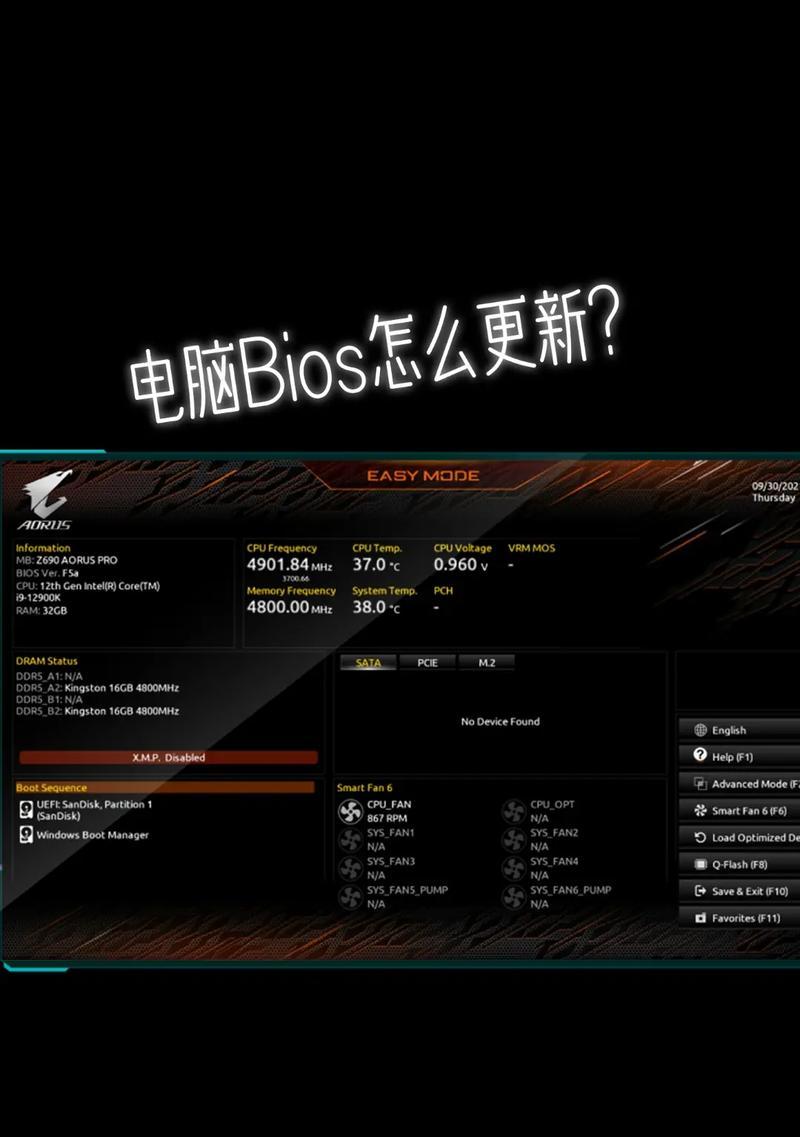在电脑使用过程中,我们经常会遇到系统崩溃、文件丢失等问题,这时候一个可靠的启动盘可以帮助我们快速恢复系统,而老猫桃启动盘是一款备受好评的制作工具。本文将为大家详细介绍如何使用老猫桃制作启动盘,并提供15个步骤供大家参考。
一:准备工作
在开始制作老猫桃启动盘之前,我们需要做一些准备工作,包括下载老猫桃启动盘制作工具、获取一个可用的U盘等。
二:下载老猫桃启动盘制作工具
访问老猫桃官方网站,下载最新版的老猫桃启动盘制作工具,并保存到电脑的硬盘中。
三:获取一个可用的U盘
选择一个容量足够大的U盘,并确保它没有重要数据,因为在制作过程中会将U盘的所有数据清空。
四:插入U盘
将U盘插入电脑的USB接口,等待电脑自动识别并安装相应驱动。
五:打开老猫桃启动盘制作工具
双击打开之前下载好的老猫桃启动盘制作工具,确保电脑已经连接到互联网。
六:选择U盘
在老猫桃启动盘制作工具界面,选择刚刚插入的U盘作为制作目标。
七:选择系统镜像文件
点击工具界面中的“选择镜像文件”按钮,然后选择一个系统镜像文件,该镜像文件将被写入U盘。
八:选择分区方案
根据个人需求,在工具界面中选择一个合适的分区方案,比如“MBR+UEFI”、“GPT+UEFI”等。
九:格式化U盘
点击“格式化U盘”按钮,等待工具自动为U盘进行格式化操作,过程可能需要一些时间。
十:开始制作
在确认以上步骤都已正确完成后,点击“开始制作”按钮,等待工具将系统镜像文件写入U盘。
十一:制作完成提示
制作过程完成后,工具将弹出制作完成的提示框,提示我们可以拔出U盘了。
十二:测试启动盘
在使用前,我们可以先将制作好的启动盘插入到一台电脑上进行测试,确保它能够正常启动系统。
十三:备份启动盘
制作好的启动盘可以用来救援系统或安装系统,但为了避免意外情况,我们建议制作多个备份。
十四:使用注意事项
在使用老猫桃启动盘的过程中,需要注意数据安全、系统兼容性等问题,务必小心操作。
十五:
通过以上15个步骤,我们已经成功制作了一张老猫桃启动盘。无论是救援系统还是安装系统,都可以使用这个启动盘来快速恢复系统。记得定期更新老猫桃启动盘制作工具和系统镜像文件,以保证启动盘的可靠性和最新性。