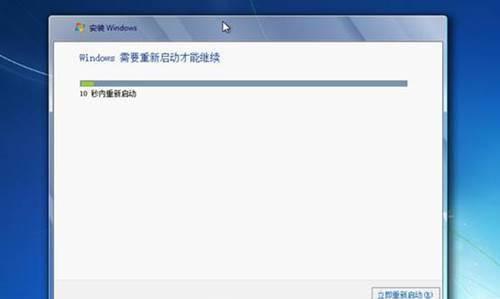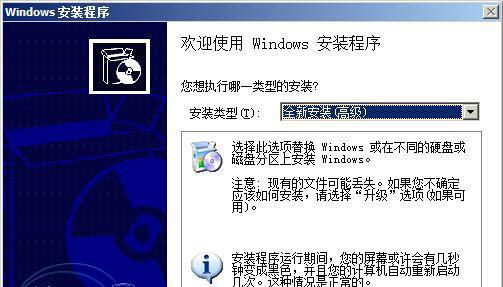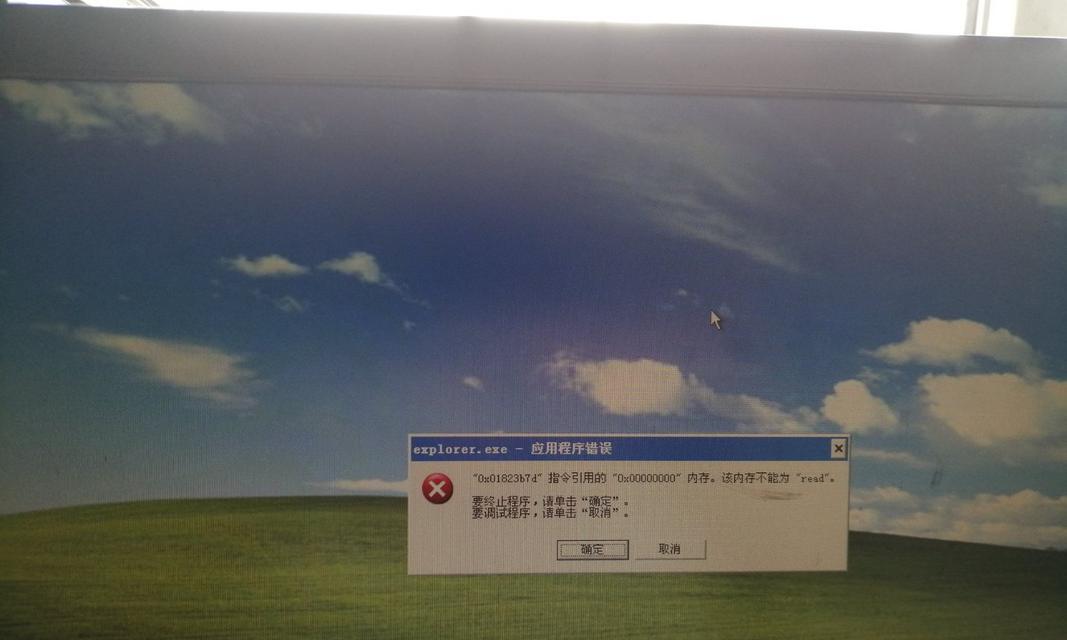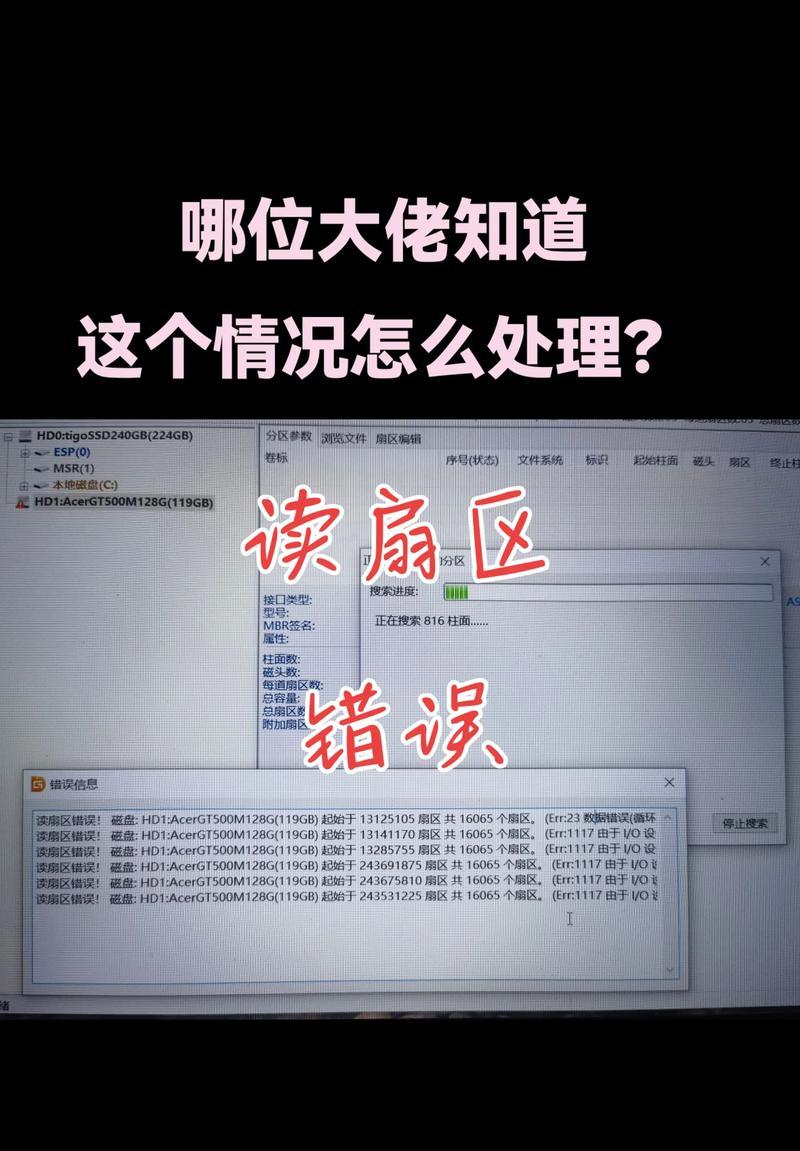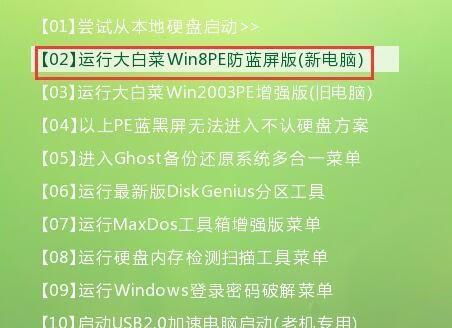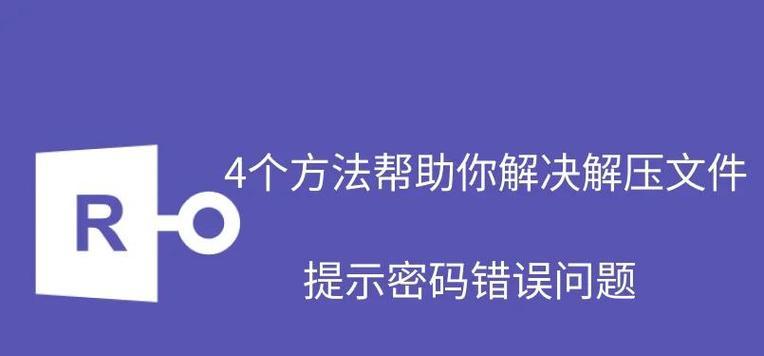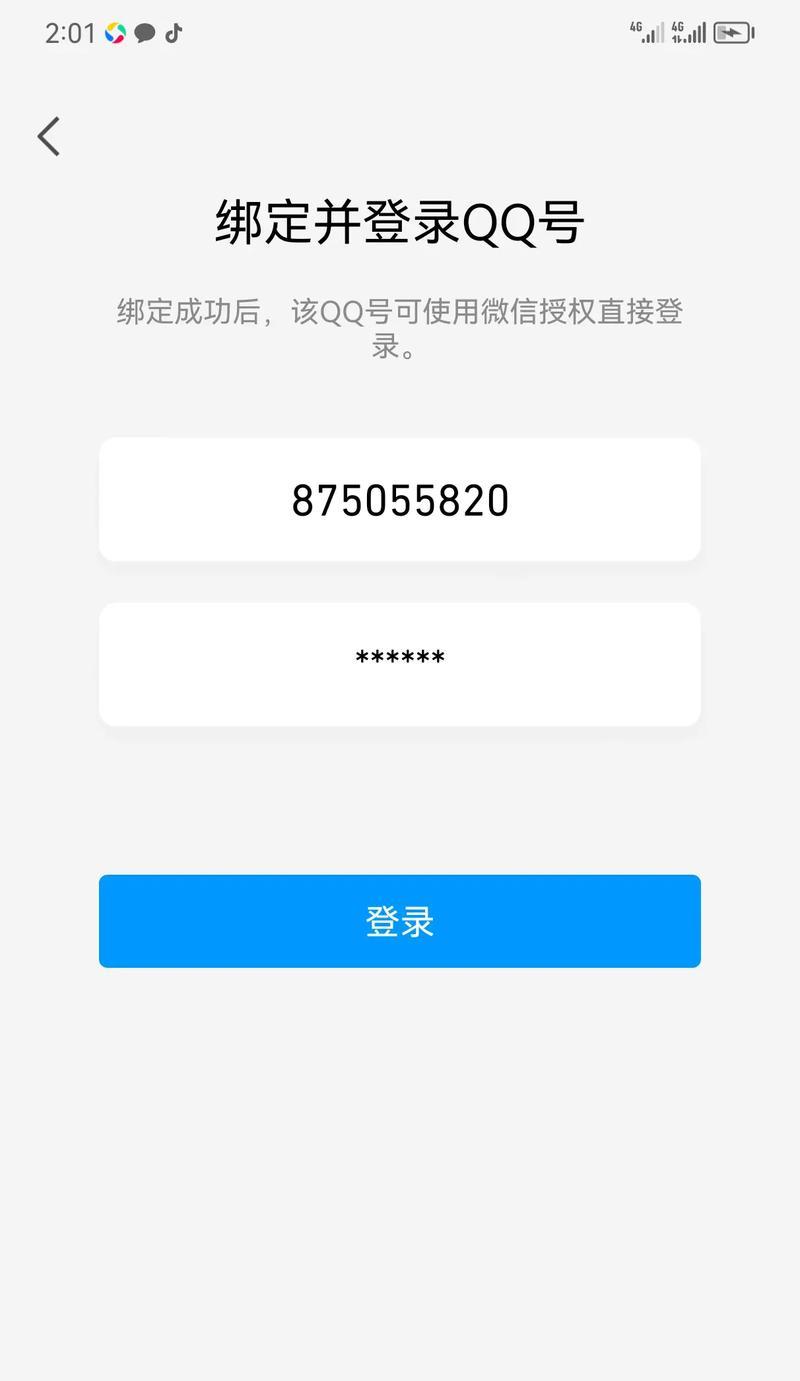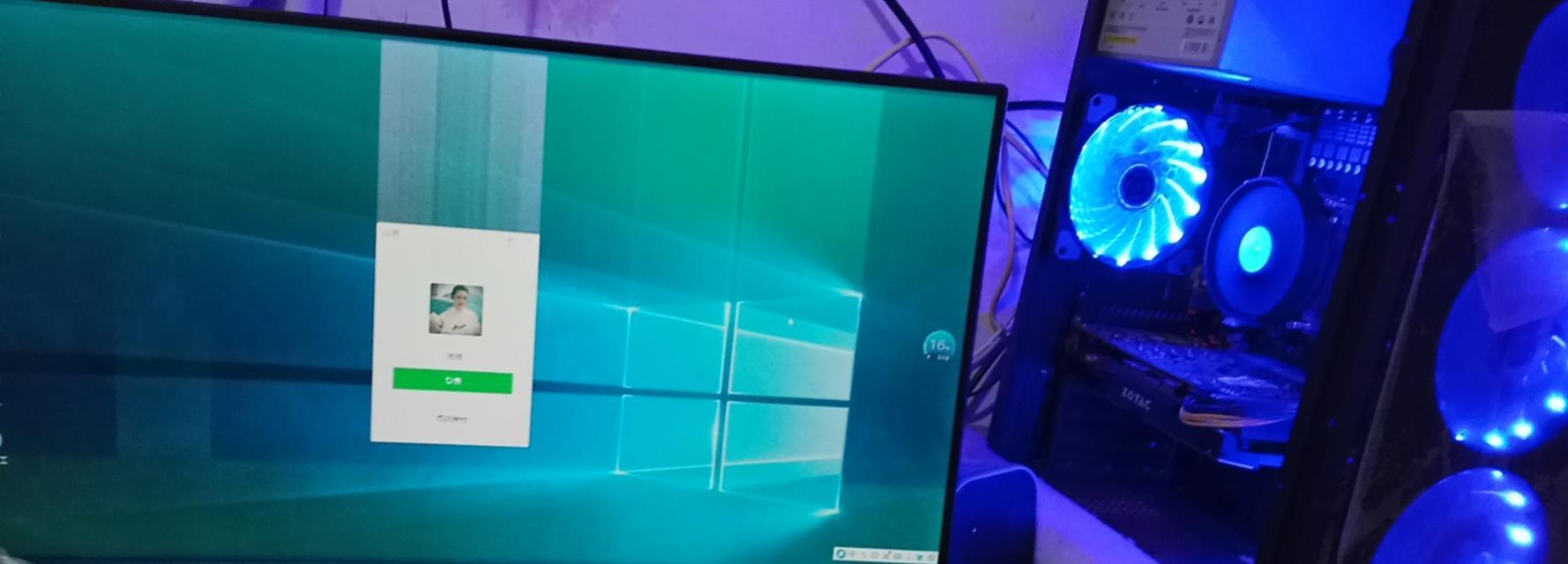随着技术的进步,计算机操作系统不断更新。而安装操作系统的方法也在不断演变。本文将详细介绍如何使用光驱安装Windows7操作系统,让你能够快速、方便地完成系统的安装,进而享受到更好的计算机使用体验。
1.准备工作:购买合适的Windows7安装光盘
在开始安装之前,我们需要购买一张合适版本的Windows7安装光盘。根据个人需求和计算机配置来选择合适的版本,确保能够兼容你的设备。
2.确保光驱正常工作
在安装过程中,我们需要使用到光驱来读取系统安装光盘。在开始安装之前,务必检查光驱是否正常工作,以避免出现无法读取光盘的情况。
3.将光盘放入光驱
将购买好的Windows7安装光盘小心地放入光驱的光盘托盘中。确保光盘正面朝上,以便正确读取光盘内容。
4.重启电脑并进入BIOS设置
重启电脑后,按照屏幕上的提示,进入计算机的BIOS设置界面。通常情况下,按下Del、F2或者F12键可以进入BIOS设置。
5.设置启动顺序
在BIOS设置界面中,找到“Boot”或者“启动”选项。然后根据提示,将光驱设为首选启动设备,确保电脑从光驱启动。
6.保存设置并重启电脑
在设置完启动顺序后,将设置保存并退出BIOS设置界面。然后重启电脑,系统将会从光驱启动,开始安装过程。
7.开始安装Windows7系统
系统从光驱启动后,会自动加载安装程序。按照屏幕上的指示,选择合适的语言、时区和键盘布局等设置,并点击“下一步”按钮。
8.接受许可协议
在安装过程中,会显示Windows7的许可协议。阅读完协议内容后,点击“接受”按钮,表示你同意遵守相关规定。
9.选择安装类型
在安装类型的选择界面,通常我们选择“自定义(高级)”安装类型,以便更好地控制安装过程。点击“自定义(高级)”选项。
10.设置安装位置
在安装位置的选择界面,可以选择将Windows7安装在哪个磁盘分区上。如果需要在特定的分区上安装,选择对应的分区,并点击“下一步”按钮。
11.等待安装完成
系统将开始将安装文件复制到指定分区,并进行系统文件的设置。这个过程可能需要一些时间,请耐心等待,不要中途关闭电脑。
12.设置用户名和密码
在安装过程中,会要求设置一个用户名和密码,用于登录系统。根据个人需求设置合适的用户名和密码,并点击“下一步”按钮。
13.自动完成设置
系统会自动进行一些设置和优化,以确保系统的正常运行。这个过程可能需要一些时间,请耐心等待。
14.完成安装
当系统完成所有设置后,会自动重启电脑。此时,你已经成功地使用光驱安装好了Windows7操作系统。
15.
通过本文的教程,你已经学会了如何使用光驱来安装Windows7系统。这是一个简单、可靠的方法,让你能够快速地完成系统安装。希望本文对你有所帮助,并祝你在新的操作系统下享受到愉快的计算机使用体验!