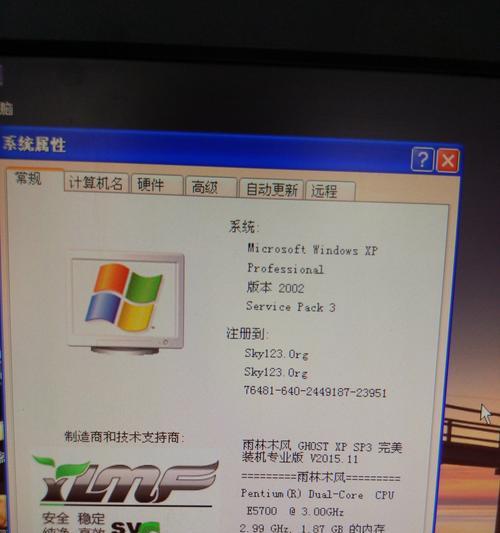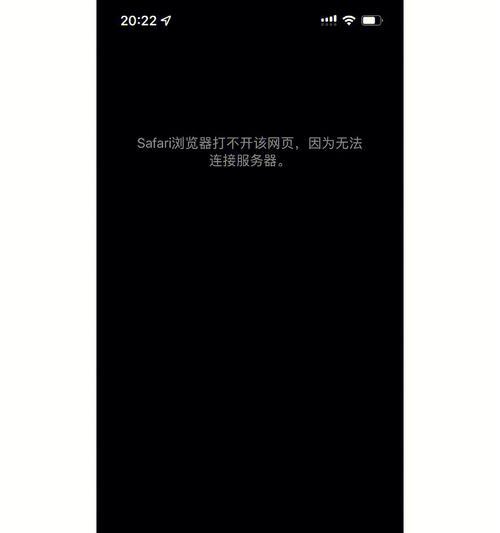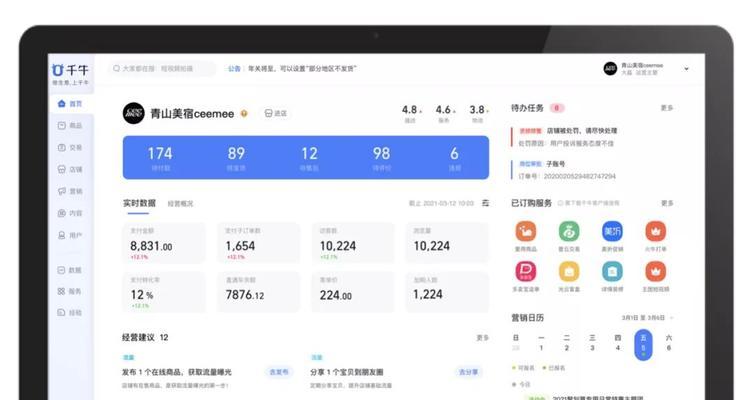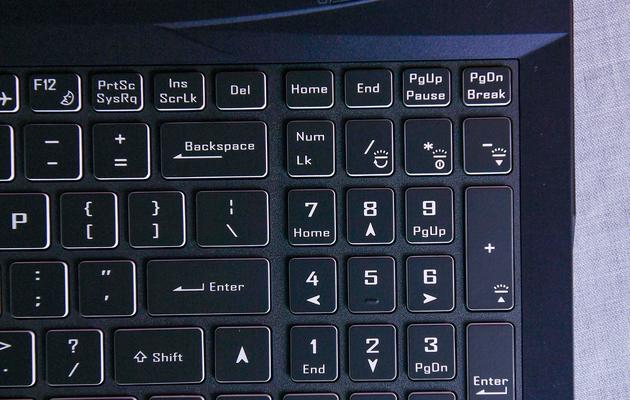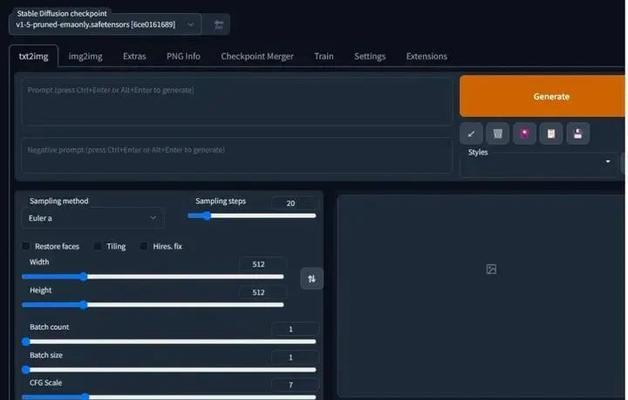在计算机操作系统中,Windows7是一款经典且广泛使用的系统。很多用户希望能够轻松安装Win7系统,而使用U盘安装是一个快捷而方便的方式。本文将提供一份详细的教程,帮助用户轻松进行U盘安装Win7操作。
一:准备所需工具和材料
在开始安装之前,您需要准备以下工具和材料:一台计算机、一根空白的U盘(至少8GB)、Win7安装镜像文件(ISO格式)以及一个可用的USB接口。
二:下载和准备Win7镜像文件
在开始安装之前,您需要从官方渠道下载Win7的镜像文件,确保文件完整且无损坏。您可以使用专业的软件(如UltraISO)将ISO文件写入U盘。
三:设置计算机启动顺序
在安装过程中,您需要将计算机的启动顺序设置为从U盘启动。您可以进入计算机的BIOS设置,在“Boot”选项卡下调整启动顺序,将U盘排在最前面。
四:将Win7安装文件写入U盘
使用UltraISO等软件,将下载好的Win7镜像文件写入U盘。此步骤非常关键,确保操作正确无误。
五:重启计算机并进入U盘启动
在上述步骤完成后,您可以重启计算机,并按下相应的快捷键(通常是F2、F12或Delete键)进入启动菜单。选择U盘作为启动设备,并按下确认键。
六:进入Win7安装界面
当您成功进入U盘启动后,您将会看到Win7的安装界面。请按照屏幕上的指示进行下一步操作。
七:选择安装类型和分区
在安装界面中,您需要选择安装类型(新安装或升级)以及分区方式(建议选择自定义分区)。这些选项都是根据个人需求进行选择的。
八:开始安装Win7系统
在完成分区设置后,您可以点击“下一步”按钮开始系统的安装。安装过程可能需要一些时间,请耐心等待。
九:完成系统设置
当Win7系统安装完毕后,您需要按照屏幕上的指示进行一系列的系统设置,包括选择时区、输入用户名和密码等等。请根据个人需求进行设置。
十:安装驱动程序和软件
安装完系统后,您需要安装相应的驱动程序和常用软件,以确保计算机正常运行。您可以从官方网站下载驱动程序,并根据软件需求自行安装。
十一:激活Win7系统
在安装完驱动程序和软件后,您需要激活Win7系统。根据您的产品密钥,可以在控制面板的“系统和安全”选项中进行激活。
十二:进行系统更新
及时进行系统更新是保持计算机安全和性能的重要步骤。您可以进入Windows更新,选择自动更新或手动更新以获取最新的补丁和功能。
十三:个性化设置
根据个人喜好和需求,您可以对Win7系统进行个性化设置。例如更改桌面背景、设置屏幕保护程序、调整音量等等。
十四:备份和恢复数据
在完成上述操作后,建议您定期进行数据备份。倘若遇到系统故障或数据丢失,您可以通过备份文件恢复数据,以确保数据的安全和完整性。
十五:Win7系统安装完成,轻松上手使用
恭喜您成功安装了Win7系统!现在您可以轻松上手使用这款经典的操作系统,体验其稳定性和功能强大的优势。
通过本文提供的详细教程,您应该已经掌握了使用U盘安装Win7系统的方法。只要按照步骤进行操作,并根据个人需求进行相应的设置,您将能够轻松安装和使用Win7系统,并享受其稳定性和功能优势。祝您成功安装并愉快使用Win7系统!