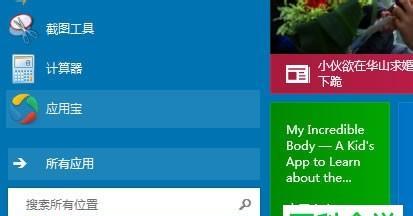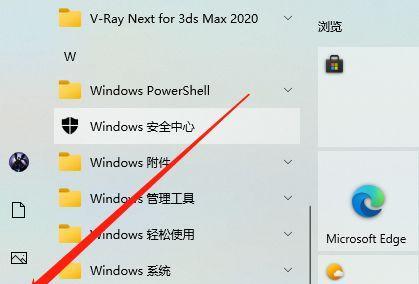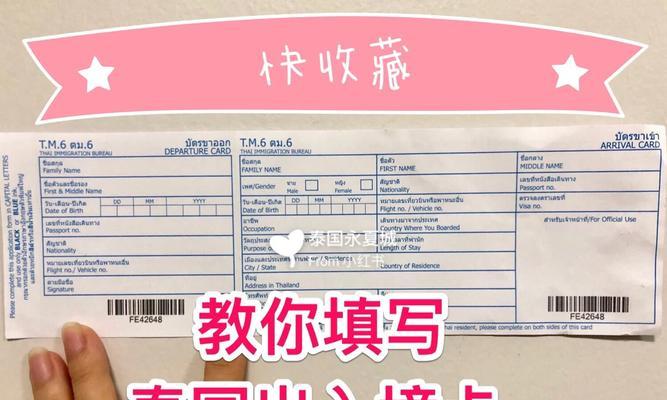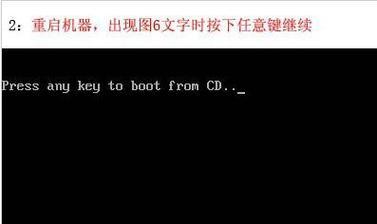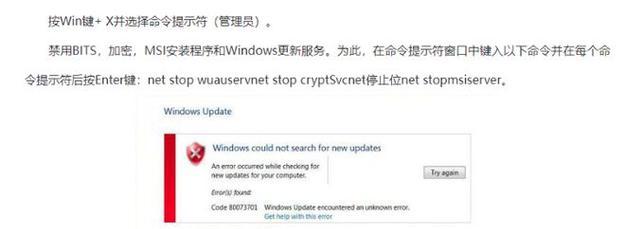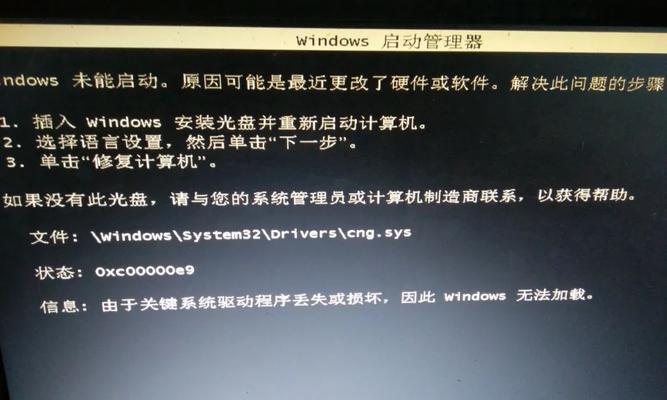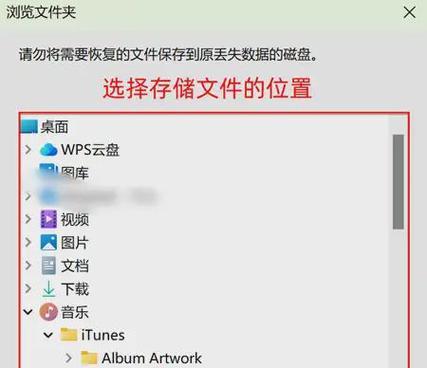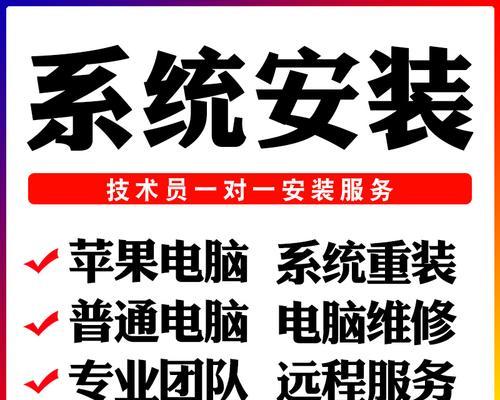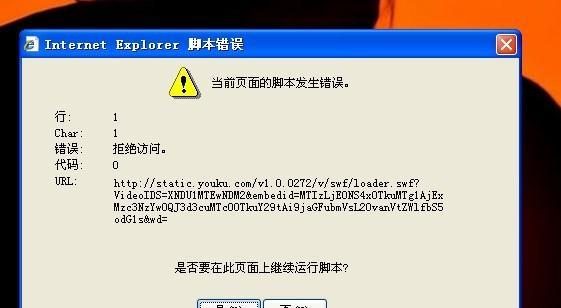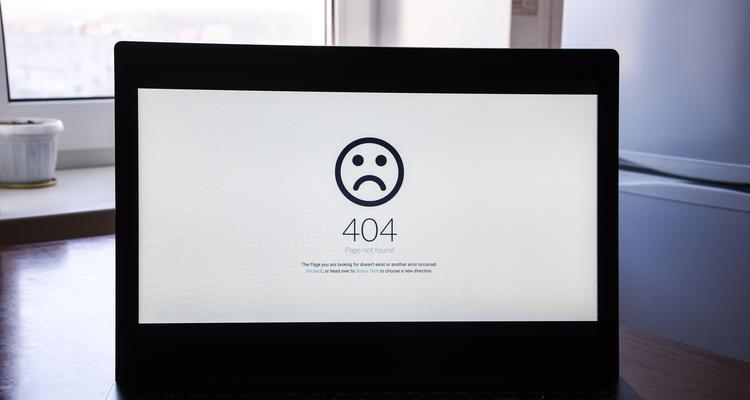随着电脑的普及和应用软件的增多,有时我们希望某些程序能在开机时自动启动,省去手动操作的繁琐。本文将介绍如何设置开机启动项,让您的电脑更加智能和高效。
1.确定启动项类型
解释:开机启动项有两种类型,分别是系统启动项和用户启动项。系统启动项是指在系统加载时自动启动的程序,而用户启动项则是指在用户登录后自动启动的程序。
2.打开系统配置工具
解释:打开系统配置工具是设置开机启动项的关键步骤,可以通过在搜索框中输入“msconfig”并回车打开。
3.选择启动项标签页
解释:在系统配置工具中,点击“启动项”标签页,即可看到当前已设置的开机启动项列表。
4.添加启动项
解释:要添加新的开机启动项,点击“新建”按钮,在弹出的窗口中输入程序的路径或者选择程序所在的位置,然后点击“确定”。
5.删除启动项
解释:要删除已有的开机启动项,选中要删除的启动项,点击“删除”按钮即可。
6.禁用启动项
解释:有时候我们并不想删除某个启动项,只是想暂时禁用它。选中要禁用的启动项,点击“禁用”按钮即可。
7.启用启动项
解释:如果之前禁用了某个启动项,现在想重新启用它,只需选中该启动项,点击“启用”按钮即可。
8.修改启动项优先级
解释:系统配置工具还提供了修改启动项优先级的功能,可以调整不同启动项的启动顺序。
9.使用第三方工具设置启动项
解释:除了系统配置工具外,还有一些第三方软件可以帮助设置开机启动项,如CCleaner、Autoruns等。
10.注意开机启动项的数量
解释:开机启动项过多会导致系统开机速度变慢,因此建议只保留必要的开机启动项。
11.定期检查和清理开机启动项
解释:随着时间的推移,可能会有一些无用的开机启动项留存在系统中,定期检查和清理这些无用项是必要的。
12.防止恶意软件设置开机启动项
解释:一些恶意软件会在系统中设置开机启动项,我们应该保持杀毒软件的实时监测,并定期进行病毒扫描。
13.注意开机启动项的影响
解释:某些开机启动项可能会占用系统资源,影响电脑的性能,因此我们需要权衡是否真正需要这些启动项。
14.设置开机启动项的实际应用
解释:通过设置开机启动项,我们可以实现一些实际应用,比如让即时通讯软件、邮件客户端等自动启动,提高工作效率。
15.小结
解释:通过本文的介绍,相信大家已经掌握了如何设置开机启动项的方法。合理设置开机启动项,可以使我们的电脑更加智能和高效,提升工作和娱乐体验。