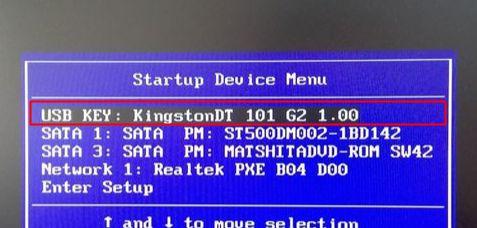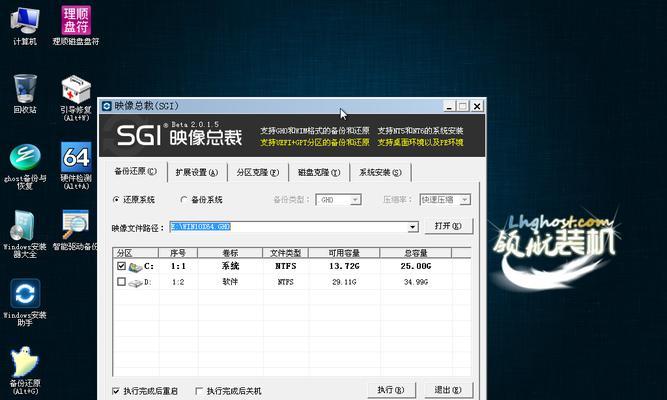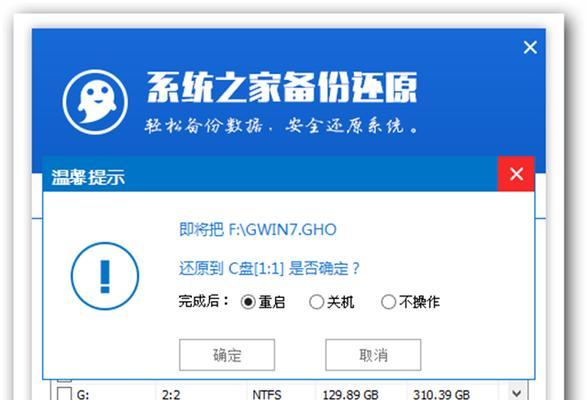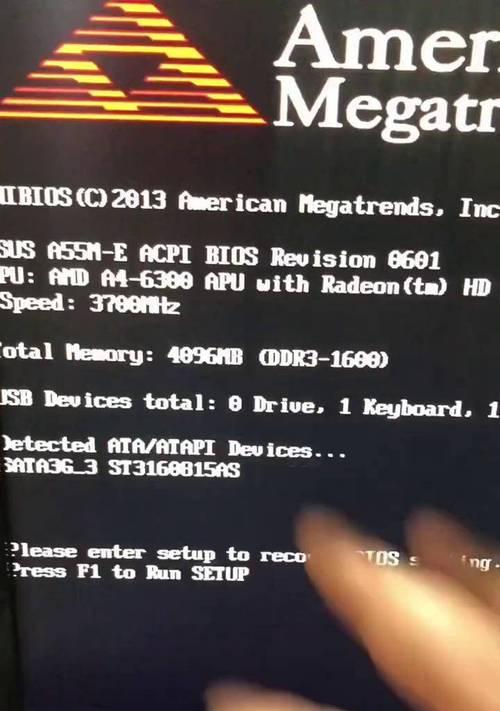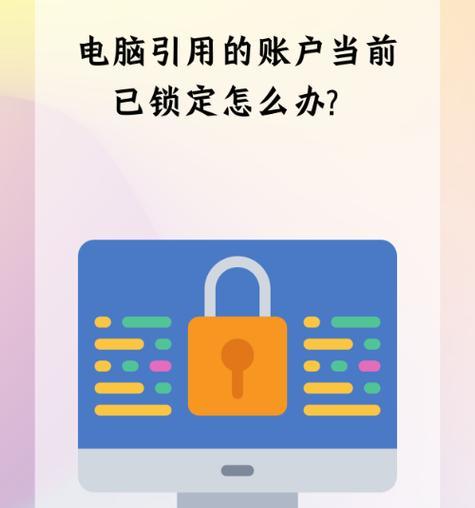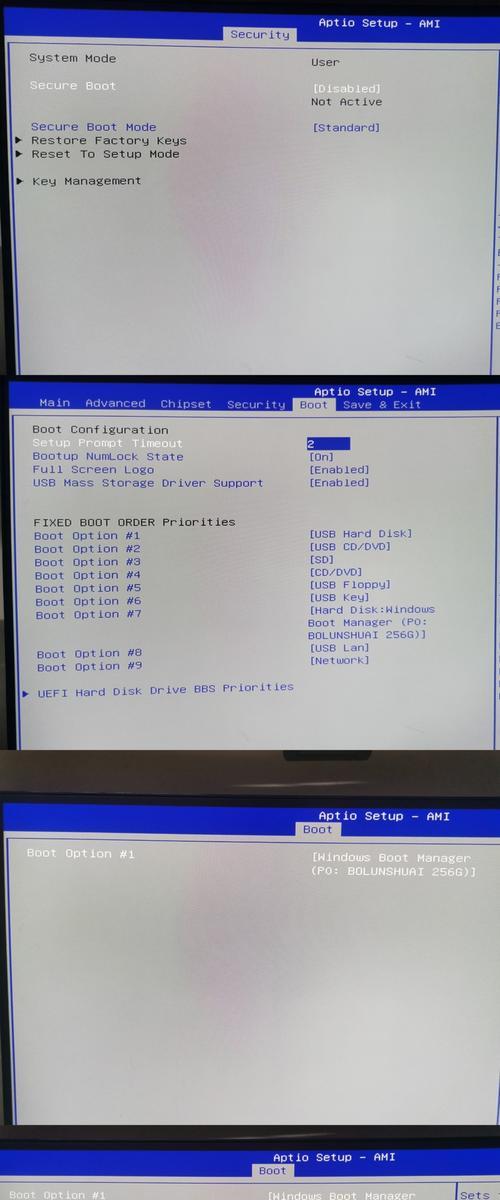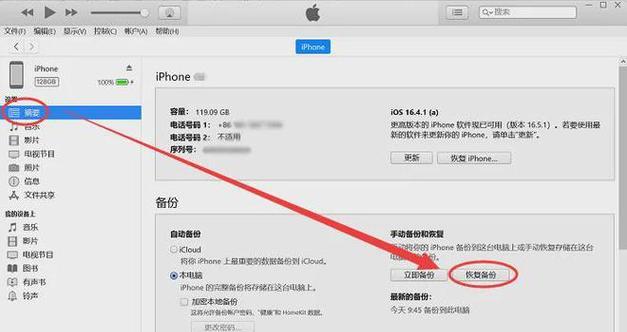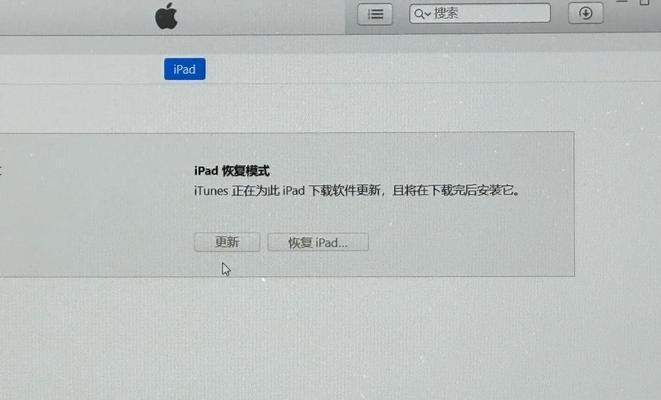在电脑维护、操作系统安装和修复等场景中,使用启动盘是一个非常方便和必要的工具。软碟通是一款功能强大的光盘映像文件制作与虚拟光驱工具,也可以用来制作启动盘。本文将详细介绍如何使用软碟通制作启动盘的步骤,并提供一些注意事项,帮助读者快速掌握这一技能。
1.准备工作
在开始制作启动盘之前,首先需要准备好以下材料和工具:
-一台已安装软碟通的电脑
-一张空白的DVD或者USB闪存驱动器
-要制作成启动盘的映像文件(如Windows操作系统安装镜像)
2.打开软碟通软件
双击桌面上的软碟通图标或者通过开始菜单中的快捷方式,打开软碟通软件。
3.选择镜像文件
在软碟通界面的顶部菜单栏中,点击“文件”-“浏览”按钮,在弹出的文件浏览对话框中选择要制作成启动盘的映像文件。
4.选择制作启动盘类型
在软碟通界面中,点击“启动”-“制作启动盘”按钮,在弹出的制作启动盘向导中,选择制作启动盘的类型,可以是DVD或者USB闪存驱动器。
5.选择目标设备
如果选择制作DVD启动盘,插入一张空白的DVD光盘,并在向导中选择对应的光驱设备;如果选择制作USB启动盘,则插入一个空白的USB闪存驱动器,并在向导中选择对应的USB设备。
6.开始制作启动盘
在向导中确认目标设备后,点击“开始”按钮,软碟通将开始制作启动盘。制作过程可能需要一定时间,请耐心等待。
7.制作完成提示
当软碟通完成制作启动盘后,会弹出提示窗口。点击“完成”按钮,关闭提示窗口。
8.验证启动盘
制作完成后,可以使用软碟通自带的虚拟光驱功能,验证启动盘的正常工作。在软碟通界面中,点击“虚拟光驱”-“加载映像”,选择刚制作的启动盘映像文件,并确认启动盘能够正常加载。
9.注意事项:制作过程中请注意以下几点
-确保目标设备具有足够的空间容纳映像文件;
-如果制作USB启动盘,请提前备份其中的重要数据,因为制作过程会将其格式化;
-插入光盘或USB设备时,确保其在系统中被正确识别。
10.制作启动盘的其他工具
虽然软碟通是一种常用的制作启动盘工具,但也存在其他选择,如Rufus、WinToFlash等。根据自己的需求和习惯,可以尝试不同的工具进行制作。
11.利用启动盘进行操作系统安装
制作好启动盘后,可以将其用于操作系统的安装。只需将启动盘插入待安装系统的电脑上,并按照提示进行操作系统的安装。
12.利用启动盘进行系统修复
除了安装操作系统,启动盘还可以用于系统修复。在系统无法正常启动或遇到故障时,使用启动盘进入修复模式,并按照提示进行相应操作。
13.遇到问题求助
在制作启动盘的过程中,如果遇到问题无法解决,可以查阅软碟通的官方文档或者在相关的技术论坛寻求帮助。这些资源能够提供更详细的解决方案。
14.注意保护个人数据安全
在使用启动盘进行操作系统安装或修复时,需要格外注意个人数据的保护。在操作过程中,避免误操作或者格式化错误的磁盘,以免造成数据丢失。
15.
通过软碟通制作启动盘,可以方便地进行操作系统的安装和修复。按照本文所述的步骤和注意事项,读者可以轻松掌握这一技能,提高电脑维护和操作系统安装的效率和便利性。
本文详细介绍了使用软碟通制作启动盘的步骤,并提供了一些注意事项。希望读者能够通过本文的指导,掌握制作启动盘的技能,提高在电脑维护和操作系统安装中的效率和便利性。无论是安装操作系统还是进行系统修复,启动盘都是一个非常有用的工具,值得读者学习和掌握。希望读者在使用启动盘过程中能够注意个人数据的安全,避免误操作导致数据丢失。