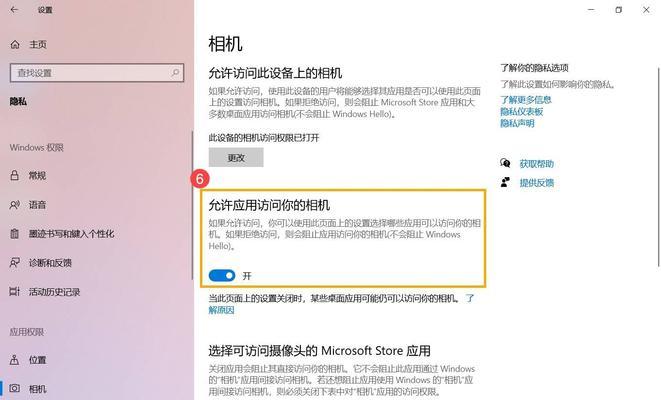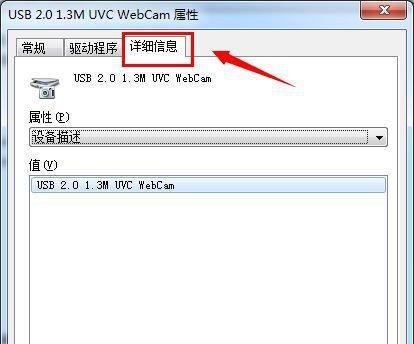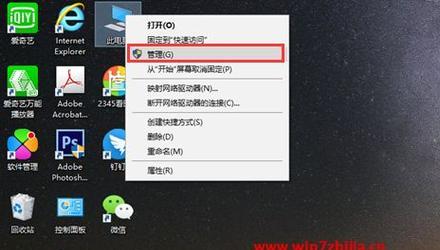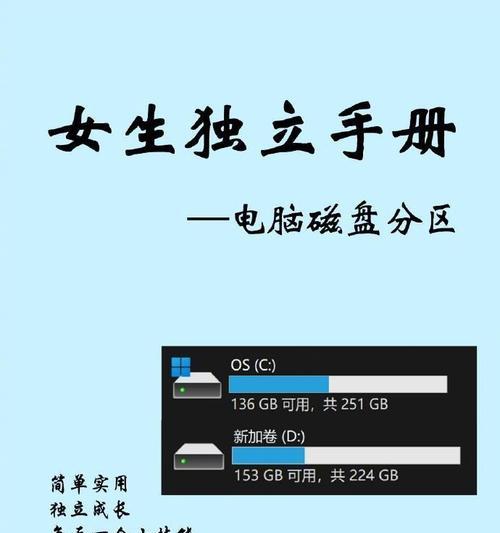在现代社会中,笔记本电脑已经成为了我们生活和工作中必不可少的工具。而其中的摄像头功能更是在很多场合发挥着重要作用。但是有时候我们可能会遇到一些问题,不知道如何打开笔记本的摄像头功能。本文将为您详细介绍如何启用笔记本的摄像头功能,让您轻松应对各种需要使用摄像头的场合。
1.查看设备管理器,确认摄像头是否正常连接
在开始操作之前,首先需要确保您的笔记本电脑已正确连接摄像头设备。您可以通过打开设备管理器来查看摄像头是否正常显示在设备列表中。进入设备管理器的方法是在任务栏的搜索框中输入“设备管理器”,然后点击打开。
2.检查系统设置,确认摄像头是否已启用
在一些情况下,即使我们的笔记本已经连接了摄像头设备,但是系统设置中却未启用摄像头功能。所以,在开始操作之前,您需要前往系统设置中确认是否已经启用了摄像头功能。
3.更新摄像头驱动程序,解决兼容性问题
有时候,笔记本的摄像头功能无法正常启用是由于摄像头驱动程序过旧或者与系统不兼容所导致的。这时候,您需要前往官方网站下载最新的摄像头驱动程序并进行更新。
4.检查应用程序权限,允许摄像头访问
在使用一些特定应用程序时,您可能会遇到无法打开摄像头的情况。这时候,您需要前往应用程序的设置中,找到摄像头权限,并确保已经允许该应用程序访问摄像头。
5.检查电池电量和电源管理设置,确保供电充足
有时候,当笔记本电池电量不足或者电源管理设置了一些限制时,摄像头功能可能会被自动禁用。所以,在使用摄像头之前,您需要确保电池电量充足,并检查电源管理设置是否有对摄像头的限制。
6.检查摄像头物理开关或快捷键,确认开启状态
一些笔记本电脑配备了物理开关或者通过快捷键来控制摄像头的开启和关闭。在无法启用摄像头时,您需要检查笔记本的外部是否有摄像头开关,并确认其是否处于开启状态。
7.执行系统恢复操作,解决软件冲突问题
如果以上方法仍然无法解决问题,您可以尝试执行系统恢复操作。这将会将您的笔记本电脑恢复到之前的某个时间点,可能能够解决与摄像头相关的软件冲突问题。
8.检查防火墙设置,确保摄像头不被阻止
防火墙是保护计算机安全的重要组成部分,但有时候它也会误判某些应用程序或设备,将其阻止。所以,在无法启用摄像头时,您需要检查防火墙设置,并确保摄像头不被阻止。
9.清除系统缓存文件,提高摄像头响应速度
系统缓存文件的过多可能会导致一些硬件设备响应迟缓,包括摄像头。在无法启用摄像头时,您可以尝试清除系统缓存文件,以提高摄像头的响应速度。
10.定期进行系统更新,获取最新修复程序
为了保持系统的稳定性和功能的正常运作,您需要定期进行系统更新,以获取最新的修复程序和功能优化。这也有助于解决一些摄像头相关的问题。
11.咨询专业维修人员,寻求技术支持
如果您尝试了以上所有方法,仍然无法启用笔记本的摄像头功能,那么可能是由于硬件故障或其他复杂问题所致。这时候,您需要咨询专业的维修人员,并寻求他们的技术支持。
12.检查摄像头设备连接线路,确认连接稳固
在一些情况下,摄像头设备的连接线路可能会出现松动或者接触不良的情况,导致无法正常启用摄像头。所以,在开始操作之前,您需要检查摄像头设备连接线路,并确保其连接稳固。
13.重启笔记本电脑,尝试解决软件冲突
有时候,一些软件冲突可能会导致摄像头无法正常启用。在这种情况下,您可以尝试重新启动笔记本电脑,以解决软件冲突问题。
14.检查操作系统版本和兼容性要求
某些较旧的操作系统版本可能无法兼容最新的摄像头设备。所以,在无法启用摄像头时,您需要检查您的操作系统版本,并确保其满足摄像头设备的兼容性要求。
15.联系笔记本电脑厂商,获取进一步帮助
如果以上方法仍然无法解决问题,最后的选择是联系您的笔记本电脑厂商,获取他们的进一步帮助和支持。他们将能够为您提供针对您特定型号笔记本的解决方案。
通过本文的介绍,您现在应该已经了解了如何启用笔记本的摄像头功能。无论是在视频会议、在线教育还是其他需要使用摄像头的场合,您都可以按照本文提供的方法来操作,轻松启用摄像头功能。如果遇到问题,请根据具体情况进行排查,并根据需要寻求专业支持。