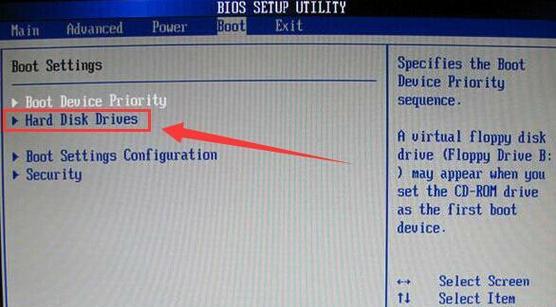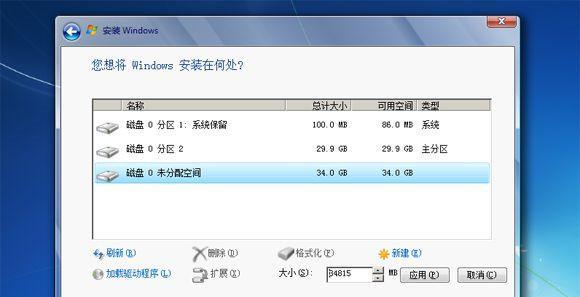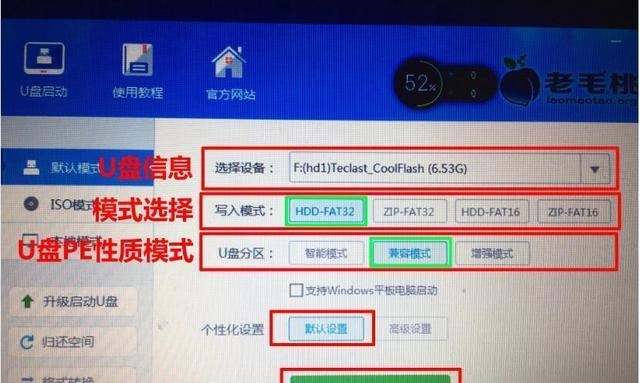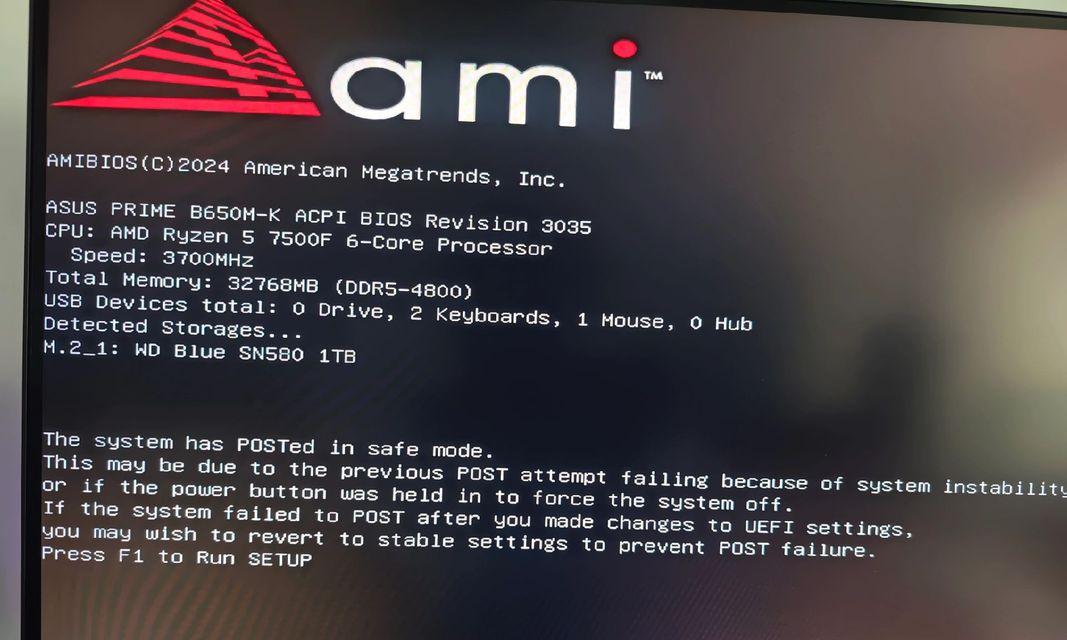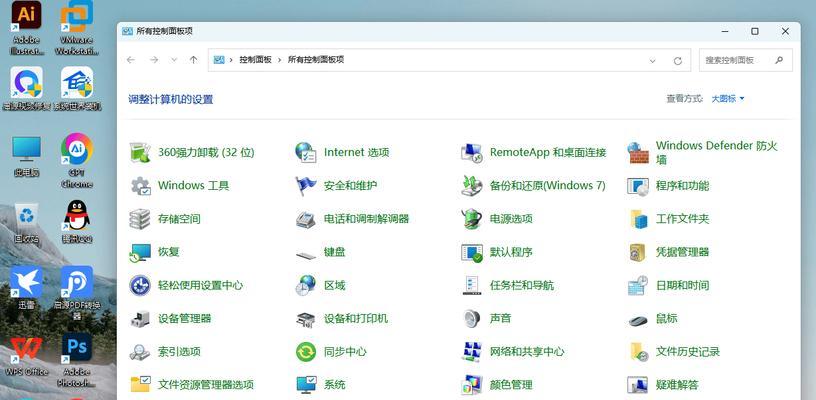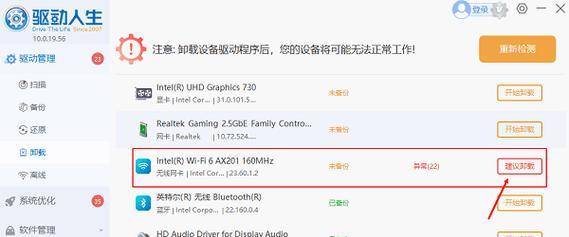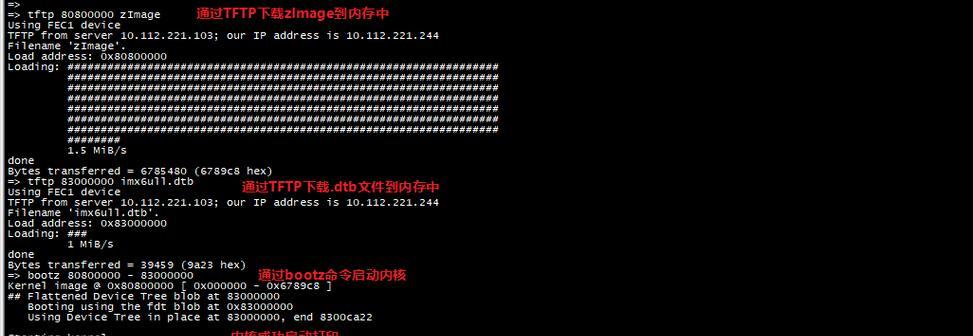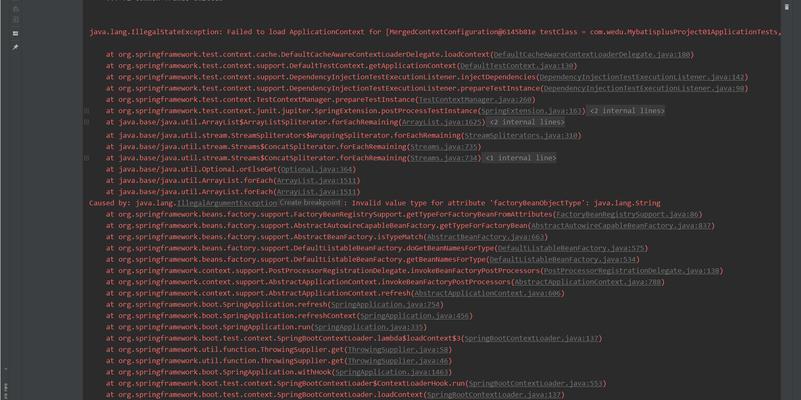随着技术的不断发展,越来越多的人选择使用PE启动U盘来进行系统安装,本文将详细介绍制作PE启动U盘装系统的方法和步骤,帮助读者轻松解决电脑系统安装问题。
一、选择合适的PE工具
选择合适的PE工具是制作PE启动U盘的第一步,常用的PE工具有XX、XX、XX等多种选择,根据个人需求选择适合自己的工具。
二、下载PE工具并安装
根据选择的PE工具,前往官方网站下载并安装对应的软件,安装完成后打开软件。
三、选择系统版本
在PE工具中选择要安装的系统版本,如WindowsXP、Windows7、Windows10等,根据个人需求选择相应的版本。
四、插入U盘并选择制作方式
将准备好的U盘插入电脑,并在PE工具中选择制作方式,一般有ISO镜像制作和光盘刻录两种方式可选。
五、选择ISO镜像文件
如果选择了ISO镜像制作方式,需要在PE工具中选择相应的ISO镜像文件,确保选择的ISO文件与要安装的系统版本一致。
六、设置U盘启动
在制作过程中,需要设置U盘为启动盘,确保在电脑开机时能够自动从U盘启动。
七、开始制作PE启动U盘
点击制作按钮后,PE工具将开始制作PE启动U盘,此过程可能需要一定时间,请耐心等待。
八、制作完成后的检查
制作完成后,需要对制作好的PE启动U盘进行检查,确保没有出现错误或缺失文件。
九、备份重要数据
在进行系统安装之前,建议将重要数据进行备份,以免数据丢失。
十、安装系统
将制作好的PE启动U盘插入需要安装系统的电脑,并按照提示进行系统安装操作。
十一、选择分区和格式化
在安装过程中,需要选择分区和进行格式化操作,根据个人需求选择合适的方式。
十二、系统安装过程
等待系统安装过程完成,期间可能需要输入一些相关信息和进行一些设置。
十三、重启电脑
系统安装完成后,重新启动电脑,并从硬盘启动,此时已经成功完成系统安装。
十四、配置系统
根据个人需求,对安装好的系统进行相应的配置,如安装驱动程序、设置网络等。
十五、完成系统安装
恭喜您成功完成了PE启动U盘装系统的整个过程,现在可以愉快地使用新系统了。
通过本文介绍的制作PE启动U盘装系统的方法和步骤,读者可以轻松解决电脑系统安装问题,实现快速、方便的系统安装。希望本文能为读者提供帮助,使他们在装系统过程中更加得心应手。