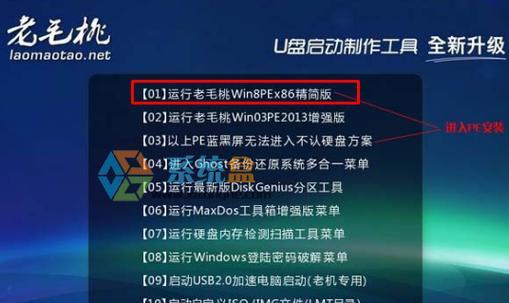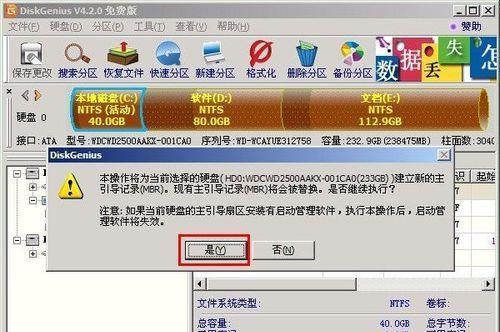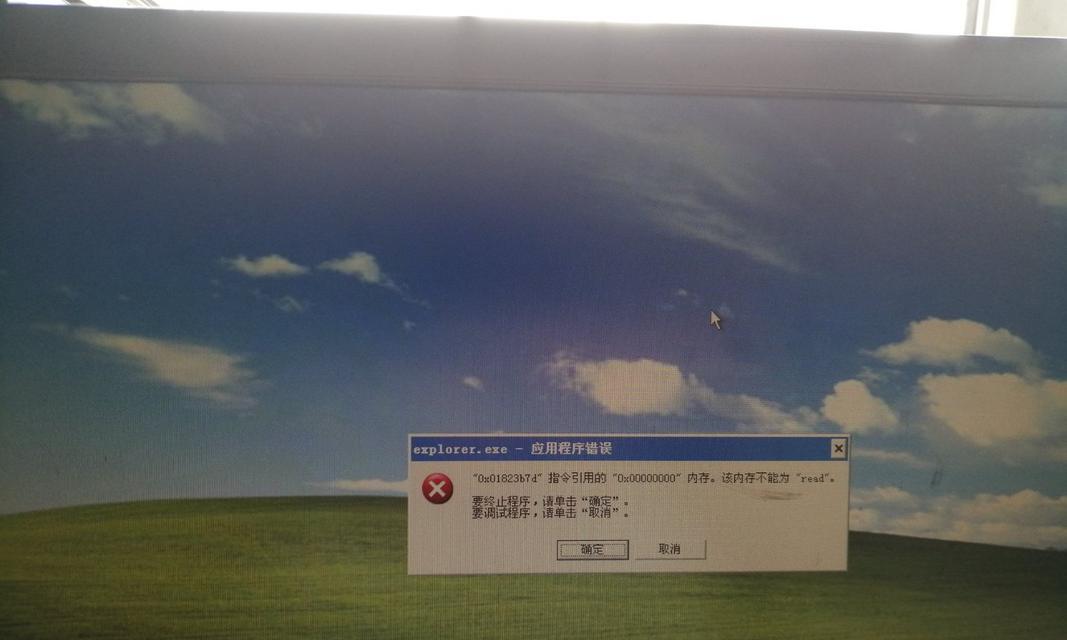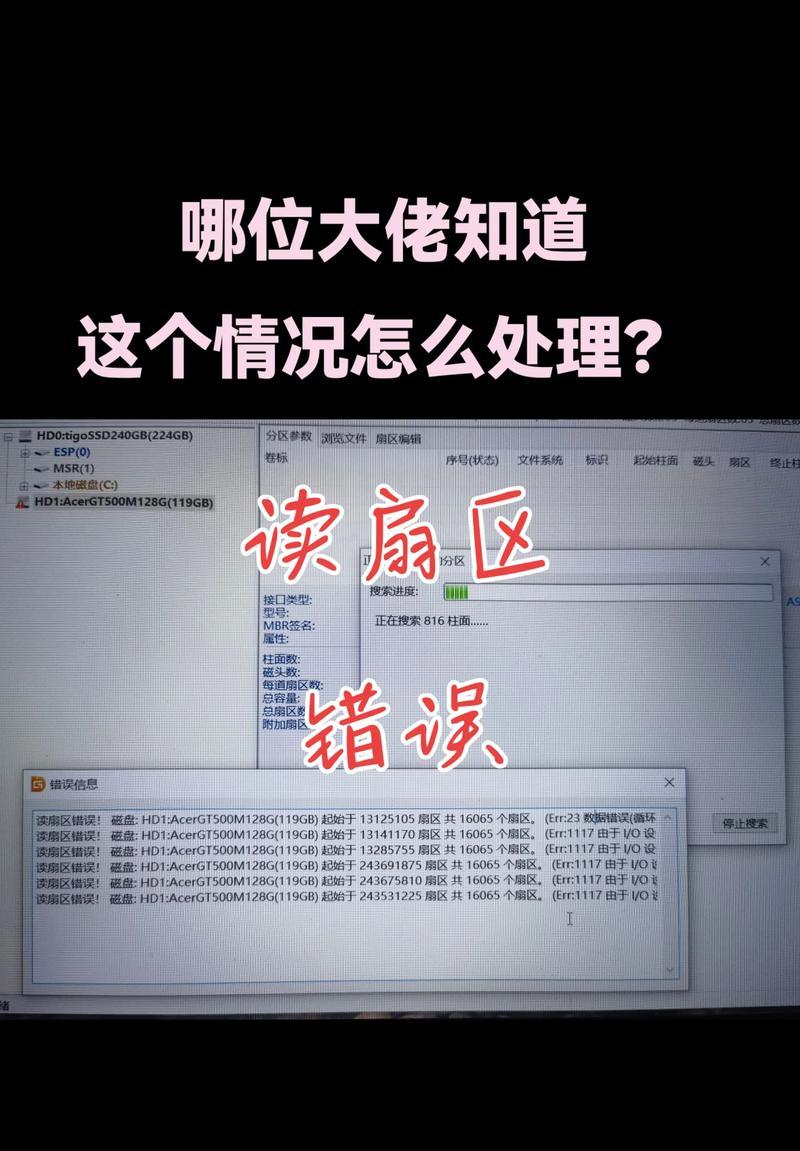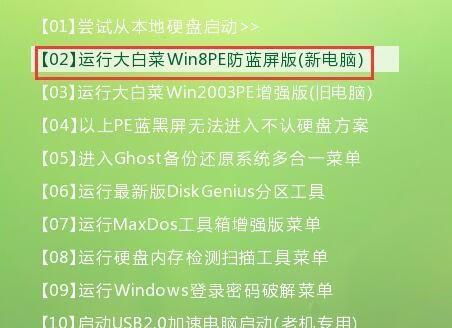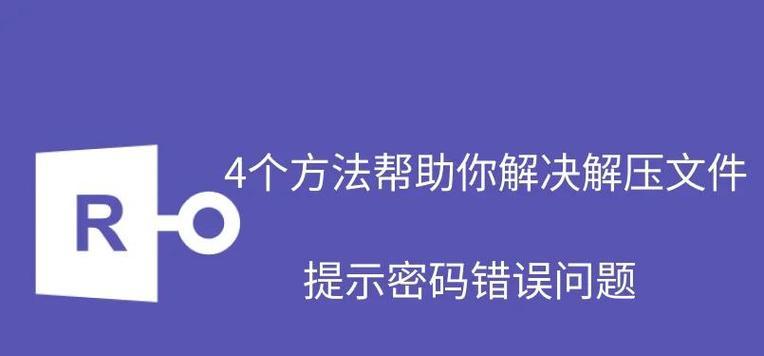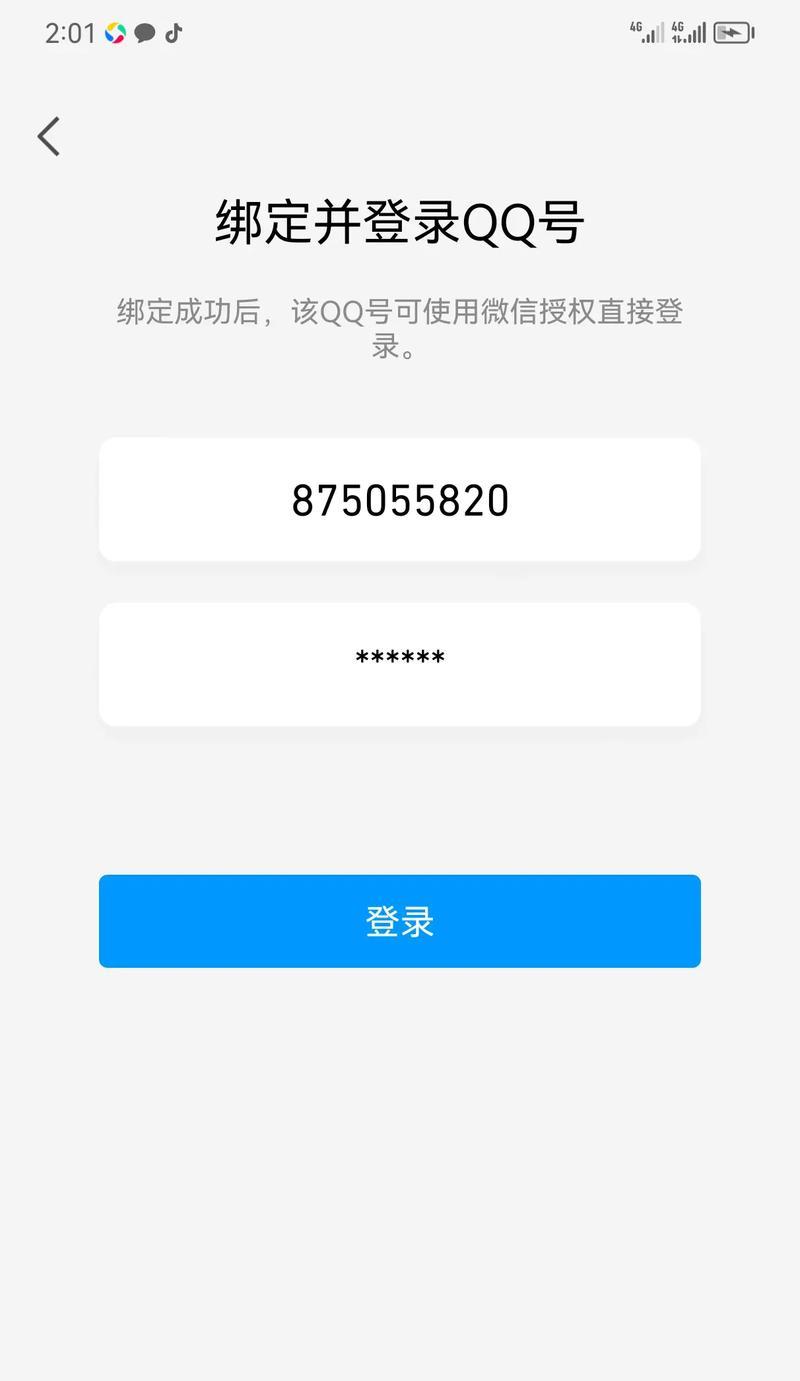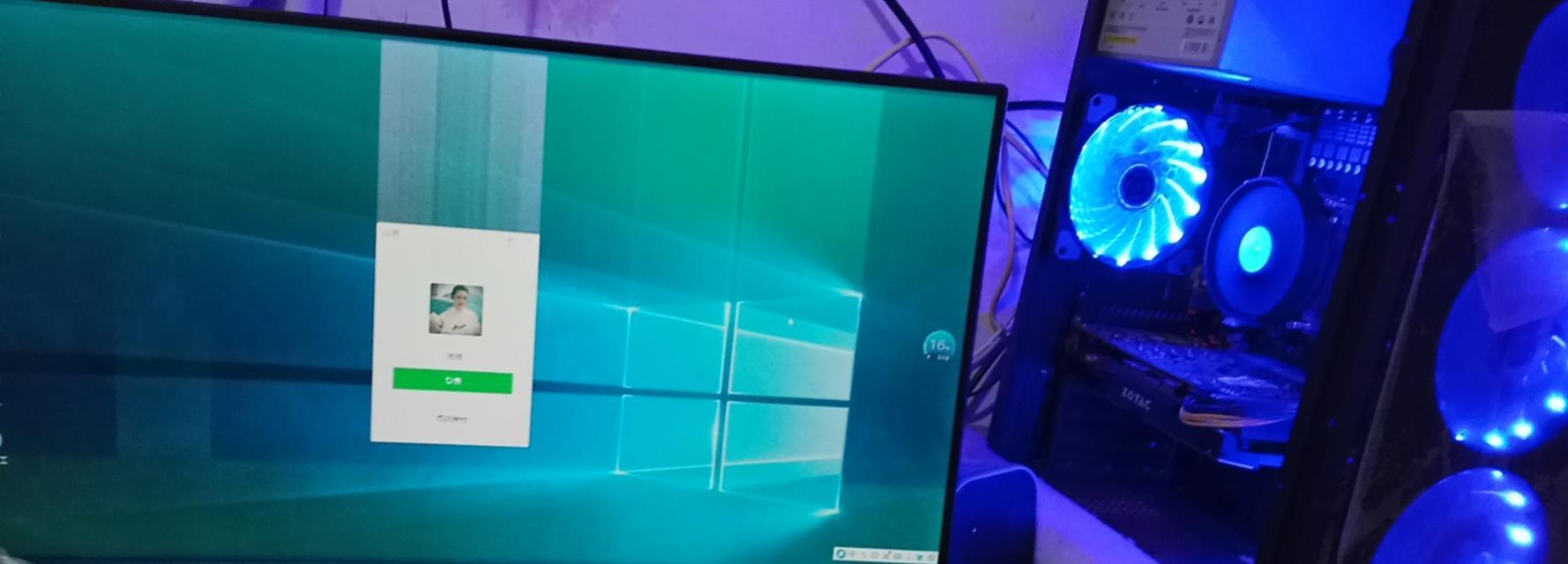随着时间的推移,电脑使用时间的增长,很多用户会发现自己的Win7系统运行速度变慢、出现各种故障。此时,重新安装系统是一个不错的选择。而通过U盘重装Win7系统,不仅操作简单方便,而且能够提高安装速度。本文将详细介绍以Win7系统重装U盘教学教程,帮助大家轻松重装Win7系统。
一、制作Win7系统重装U盘
1.下载Win7系统镜像文件
在正规渠道下载官方版的Win7系统镜像文件,并确保文件完整无损。
2.准备一个空白U盘
确保U盘没有重要数据,因为制作过程中会清空U盘内的所有文件。
3.使用工具制作引导U盘
使用常见的U盘启动制作工具,如UltraISO、rufus等,将Win7系统镜像文件写入U盘,并设置U盘为启动盘。
二、设置电脑启动顺序并重启
1.进入BIOS设置界面
重启电脑,在开机界面按下指定按键(通常是Del或F2)进入BIOS设置界面。
2.调整启动顺序
在BIOS设置界面中找到“Boot”或“启动”选项,将U盘设为第一启动项,保存并退出。
三、进入Win7系统安装界面
1.插入制作好的U盘
将制作好的Win7系统重装U盘插入电脑,重新启动电脑。
2.进入Win7安装界面
按照提示,在开机界面按任意键,进入Win7系统安装界面。
四、按照提示进行系统安装
1.选择语言、时区、键盘布局等设置
根据个人需要,选择适合自己的设置,然后点击“下一步”继续。
2.安装方式选择
选择“自定义(高级)”方式进行安装,然后点击“下一步”。
3.选择安装分区
如果没有特殊要求,可以选择默认的分区方案,然后点击“下一步”。
4.等待系统安装
系统会开始自动安装,并在安装过程中需要自动重启。耐心等待安装完成。
五、完成Win7系统重装
1.完善个人设置
根据个人需求,设置计算机名称、密码等信息,并进行系统注册。
2.安装必要的驱动程序
连接到互联网后,检查并安装系统所需的驱动程序。
3.更新系统及安装常用软件
通过WindowsUpdate更新系统,然后安装常用软件,以提升系统性能和功能。
通过制作Win7系统重装U盘,我们可以轻松实现对电脑的系统重装。本文详细介绍了制作U盘、设置启动顺序、进入安装界面以及按照提示进行系统安装的步骤。希望本文对大家在重装Win7系统方面有所帮助。重要提示:在进行系统重装前,请备份重要数据,避免数据丢失的风险。