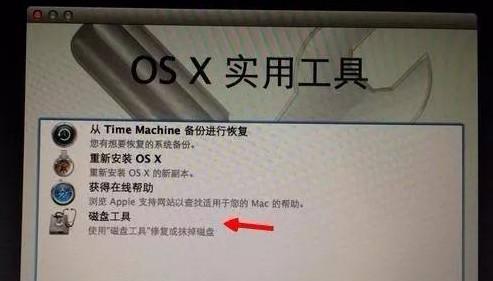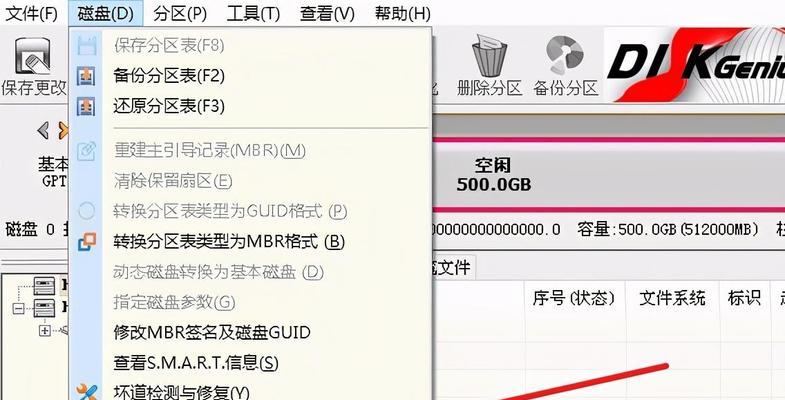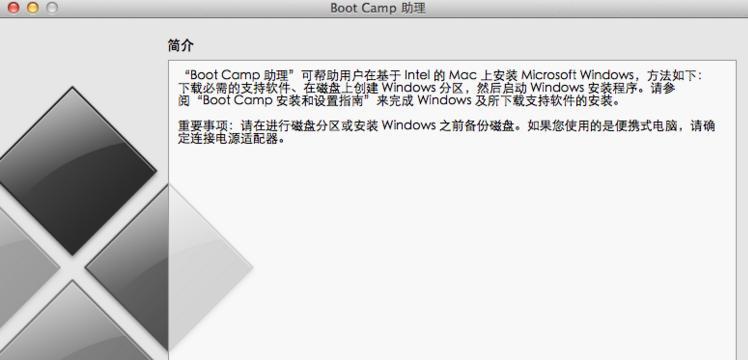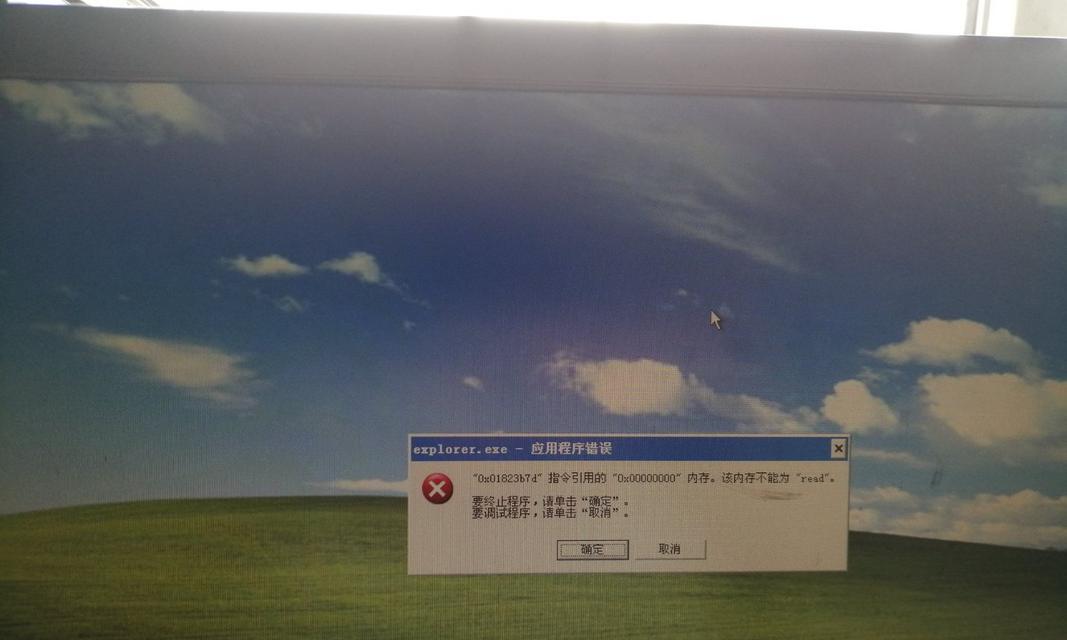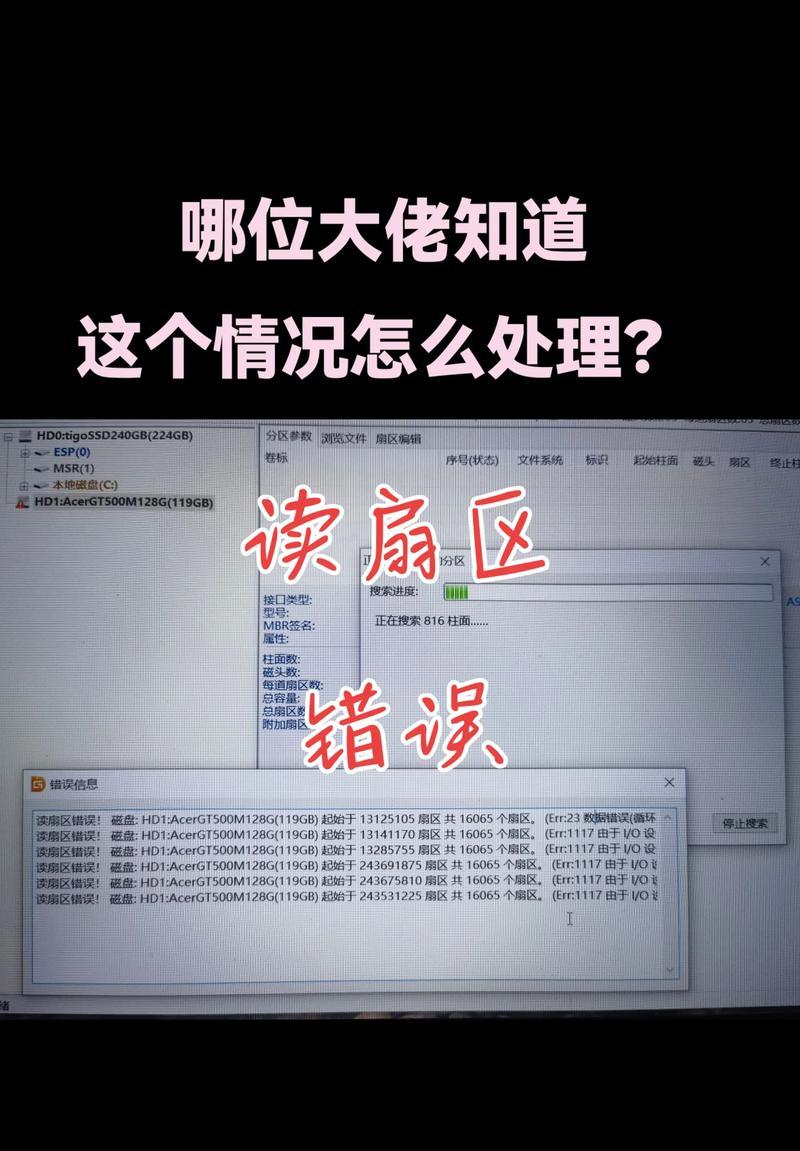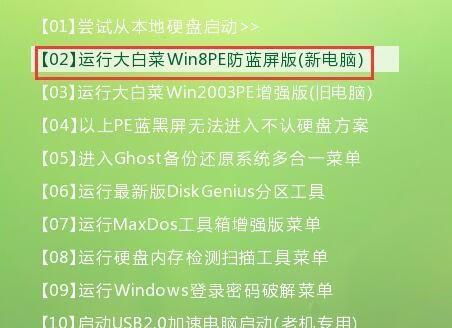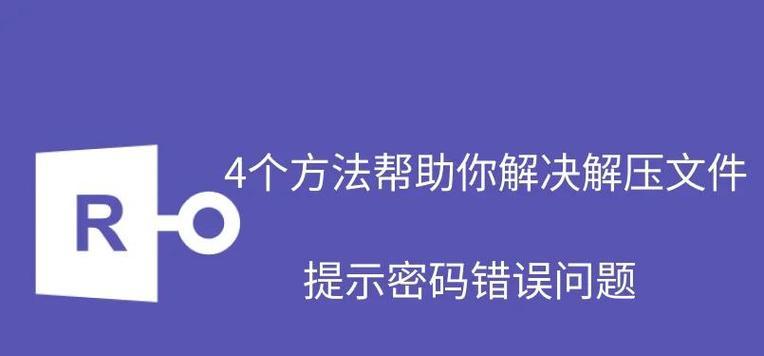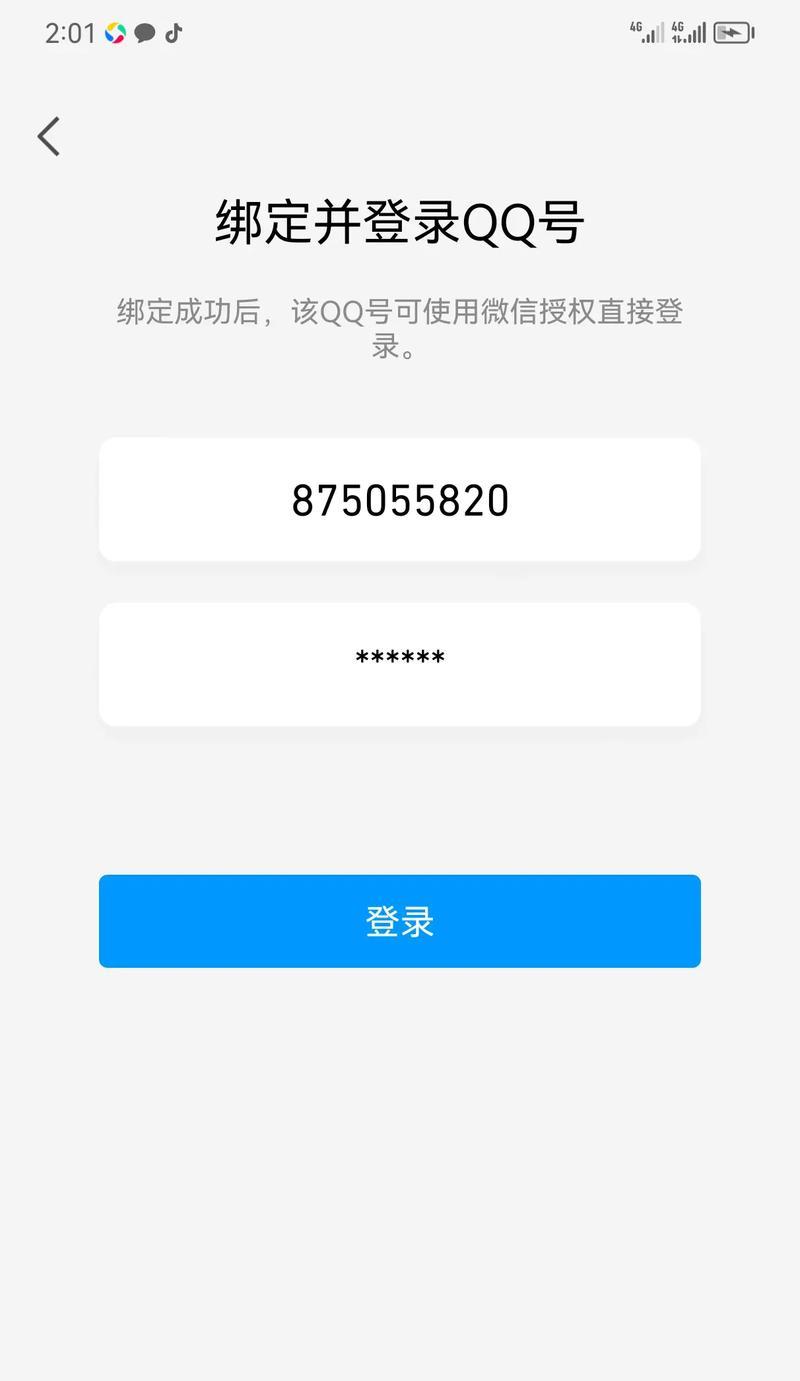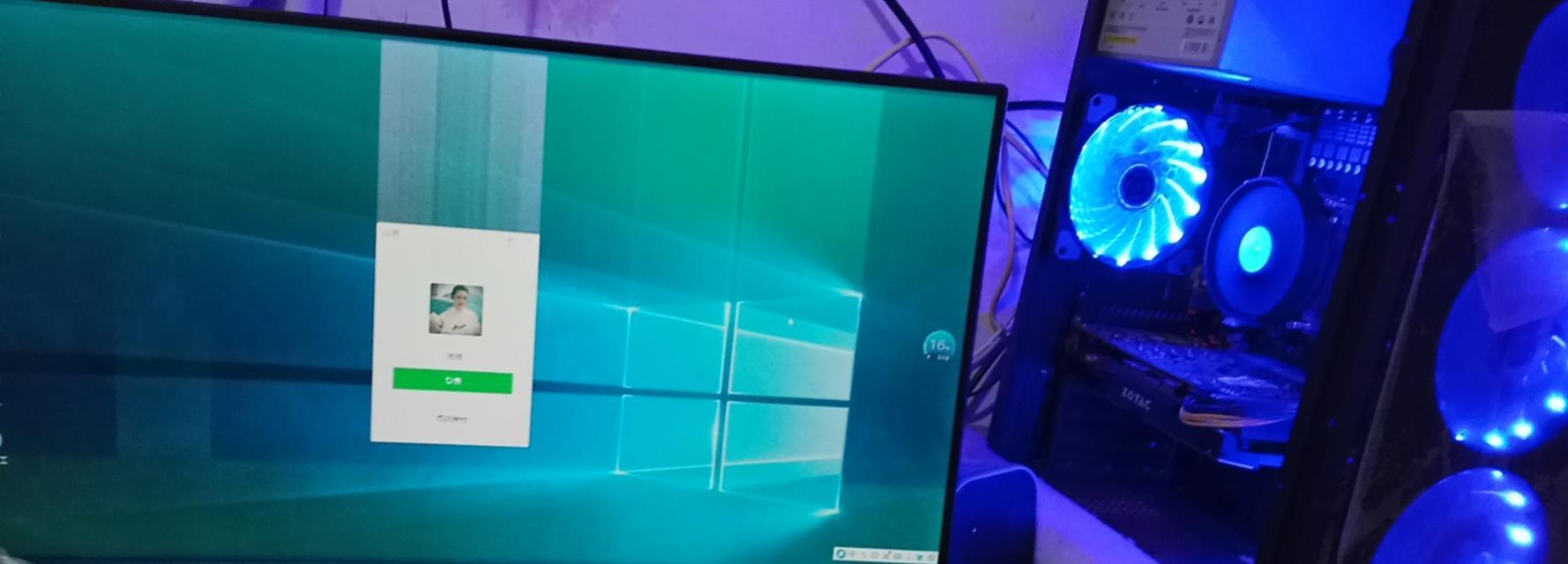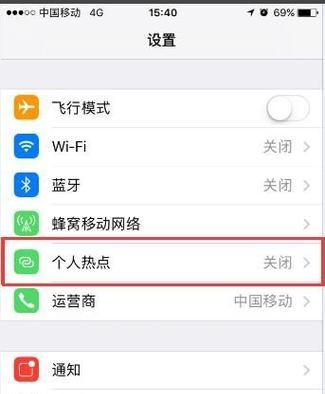在日常使用MacBook的过程中,我们有时会遇到系统崩溃或者需要重装系统的情况。而使用U盘启动系统是一种简单而有效的解决方法。本文将为大家详细介绍如何在MacBook上通过U盘启动系统,并提供了15个步骤,帮助你更好地操作。
第一步:准备一台空白U盘
在使用U盘启动系统之前,你需要先准备一台空白的U盘,并确保其容量能够满足你需要安装的系统版本的要求。
第二步:下载合适的系统镜像文件
根据你想要安装的系统版本,前往官方网站或其他可靠来源下载对应的系统镜像文件,并确保该文件保存在你的MacBook上。
第三步:连接U盘和MacBook
将准备好的U盘插入你的MacBook的USB接口,并等待系统自动识别并挂载该U盘。
第四步:打开“磁盘工具”
在启动台中找到“实用工具”文件夹,然后打开其中的“磁盘工具”应用程序。
第五步:选择U盘
在磁盘工具中,选择你插入的U盘,并确保选中的是该U盘而不是你的MacBook硬盘。
第六步:擦除U盘
在磁盘工具中,点击“抹掉”选项,并在弹出的窗口中选择适当的格式和命名方案,然后点击“抹掉”按钮来擦除该U盘。
第七步:创建可引导的U盘
在磁盘工具中,点击“恢复”选项,并将系统镜像文件拖放到源字段中,将U盘拖放到目标字段中,然后点击“恢复”按钮来创建可引导的U盘。
第八步:确认警告信息
在创建可引导的U盘之前,系统会弹出警告信息,提醒你该操作会擦除U盘上的所有数据。确认无误后,点击“继续”按钮来继续操作。
第九步:等待系统创建可引导的U盘
系统会自动开始创建可引导的U盘,这个过程可能需要一些时间,请耐心等待直到完成。
第十步:重启MacBook
在创建可引导的U盘完成后,点击磁盘工具界面右上角的关闭按钮来退出该应用程序,并在启动台中找到“重启”选项,点击来重启你的MacBook。
第十一步:按住Option键
在MacBook重新启动的过程中,立即按住键盘上的Option键不放,直到出现引导选项界面。
第十二步:选择U盘启动
在引导选项界面中,选择U盘作为启动介质,然后点击“继续”按钮来启动系统。
第十三步:安装系统
按照系统安装界面的指引,选择安装系统的相关选项和目标磁盘,然后点击“继续”按钮来开始安装系统。
第十四步:等待系统安装完成
系统安装过程可能需要一些时间,请耐心等待直到完成,然后按照界面指示来进行后续设置。
第十五步:恢复数据和设置
在系统安装完成后,你可以选择从备份中恢复数据或者重新设置系统,根据自己的需求选择相应的选项并进行操作。
通过以上15个步骤,你可以轻松地通过U盘启动系统,使你的MacBook更加灵活运行。使用U盘启动系统不仅能够解决系统崩溃或需要重装系统的问题,还能为你提供更多自定义的选项。希望本文的教程能对你有所帮助。