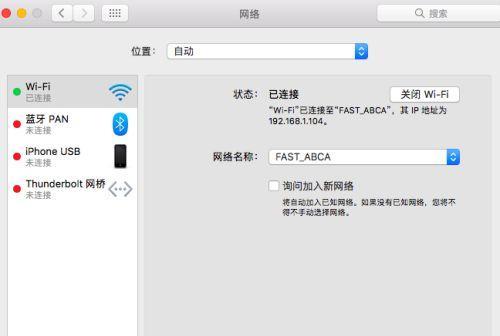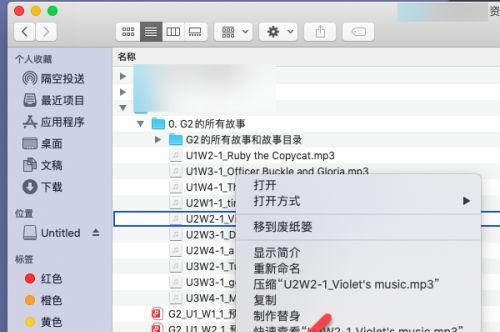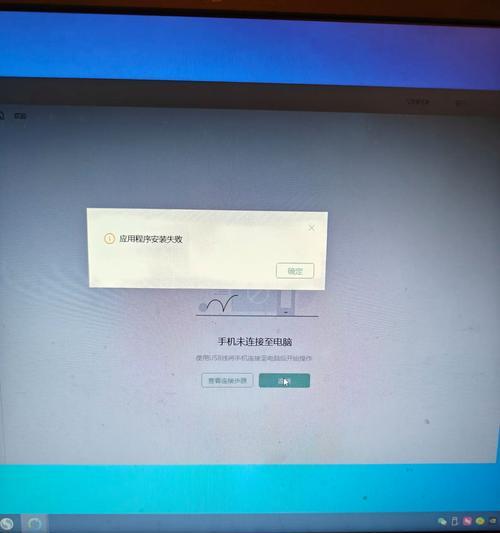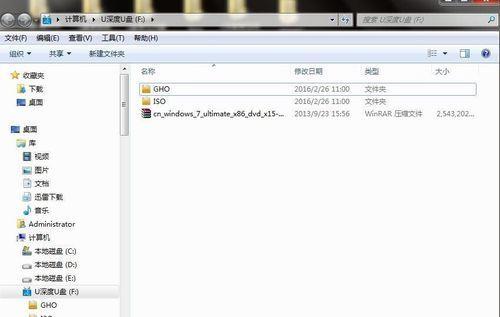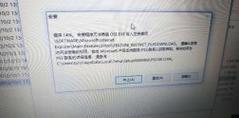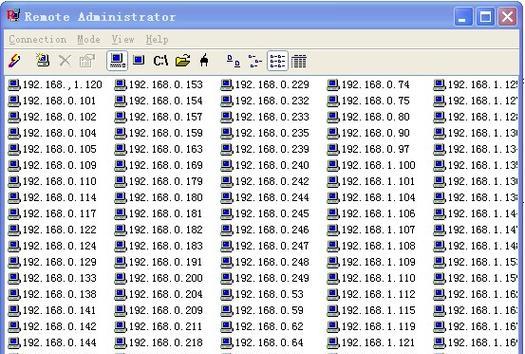苹果电脑作为一款广受欢迎的电脑品牌,其操作系统macOS提供了许多强大的功能,其中之一就是截图。无论是捕捉整个屏幕还是选取特定区域,苹果电脑都提供了简单易用的截图工具。本文将为大家介绍苹果电脑截图的技巧,帮助读者更高效地进行屏幕捕捉。
一:使用快捷键进行全屏截图
苹果电脑提供了快捷键Command+Shift+3,可以快速进行全屏截图。按下这组快捷键后,截图将会自动保存在桌面上,并命名为“屏幕快照”。这个功能非常方便,适用于需要捕捉整个屏幕的情况。
二:选取特定区域截图
如果只需要截取屏幕的一部分区域,可以使用快捷键Command+Shift+4。按下这个快捷键后,鼠标指针会变成一个十字线样式的图标,可以通过点击并拖动来选取需要截图的区域。选取完成后,松开鼠标即可保存截图。
三:实时截图预览
在进行特定区域截图时,苹果电脑提供了一个实时预览功能。在按下Command+Shift+4快捷键后,选取的区域会显示一个实时预览小窗口,可以随时调整选取的范围和位置。这个功能非常方便,可以确保截图的准确性。
四:捕捉特定窗口截图
有时候我们只需要截取特定的窗口,而不是整个屏幕或者选取区域。苹果电脑提供了一个特殊的快捷键Command+Shift+4+空格键,按下后鼠标指针会变成一个相机样式的图标,将其移动到要截图的窗口上即可进行捕捉。
五:自定义截图保存位置
苹果电脑默认将截图保存在桌面上,但是有时候我们可能希望将截图保存在其他位置。可以通过终端命令来修改默认保存位置。打开终端并输入以下命令:defaultswritecom.apple.screencapturelocation/path/to/save/folder。将/path/to/save/folder替换为你想要保存截图的文件夹路径即可。
六:使用倒计时进行延时截图
苹果电脑还提供了倒计时功能,可以延时几秒钟后进行截图。按下Command+Shift+5快捷键,会出现一个截图工具栏,其中包含了延时截图的选项。通过设置适当的延时时间,可以在进行截图前有足够的时间准备。
七:利用标记工具进行编辑
苹果电脑的截图工具还提供了一系列标记工具,可以在截图后进行编辑。这些标记工具包括画笔、箭头、文字等,可以帮助你更直观地表达想要传达的信息。点击截图预览窗口上方的“标记”按钮,即可使用这些工具进行编辑。
八:直接将截图插入文件或邮件
苹果电脑的截图工具还支持直接将截图插入到文件或邮件中。截图完成后,点击截图预览窗口右下角的“完成”按钮,会出现一个选项菜单,可以选择将截图插入到新建的文件或邮件中。这个功能非常便捷,省去了保存截图后再进行插入的步骤。
九:利用iCloud实现截图共享
苹果电脑的截图工具也可以与iCloud进行无缝集成,实现截图的自动同步和共享。打开“系统偏好设置”中的“iCloud”,勾选“iCloudDrive”和“屏幕快照”,即可将截图保存到iCloud中,并在其他设备问和共享。
十:使用第三方截图工具
除了苹果自带的截图工具,还有许多第三方软件可以提供更丰富的截图功能。例如,Snagit、Skitch等软件可以帮助你进行更复杂的截图操作,如滚动截图、视频录制等。根据个人需求选择合适的第三方截图工具,可以提高工作效率。
十一:使用预设快捷键进行截图
除了默认的快捷键,苹果电脑还允许用户自定义截图的快捷键。打开“系统偏好设置”中的“键盘”,切换到“快捷键”选项卡,选择“屏幕快照”并点击右侧的“添加快捷键”按钮,即可设置自定义的截图快捷键。
十二:优化截图的分辨率
苹果电脑的截图工具默认保存的截图分辨率可能不是最高的,如果需要更高质量的截图,可以通过终端命令进行调整。打开终端并输入以下命令:defaultswritecom.apple.screencapturetypejpg。将jpg替换为你想要保存的文件格式,如png、tiff等。
十三:隐藏或显示鼠标指针
在进行截图时,有时候我们希望隐藏鼠标指针,以便更好地展示截图内容。按下Command+Shift+4快捷键后,按下Control键并点击即可隐藏鼠标指针。同样的操作可以用来显示鼠标指针。
十四:截图后的后续处理
苹果电脑的截图工具提供了一些简单的编辑功能,但如果需要更复杂的后续处理,可以使用其他图像处理软件。例如,Photoshop、Pixelmator等软件可以帮助你对截图进行更高级的编辑和修饰。
十五:
苹果电脑提供了强大而便捷的截图功能,通过掌握各种截图技巧,可以让我们的操作更高效。无论是全屏截图还是选取特定区域,苹果电脑都提供了简单易用的方法。同时,还可以通过自定义快捷键、使用第三方工具等方式来进一步优化截图体验。掌握这些技巧,相信你在日常使用苹果电脑时将会更加得心应手。