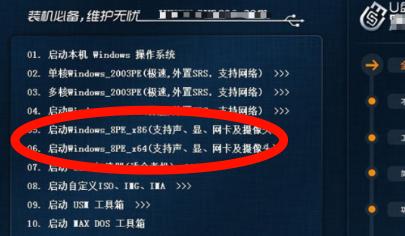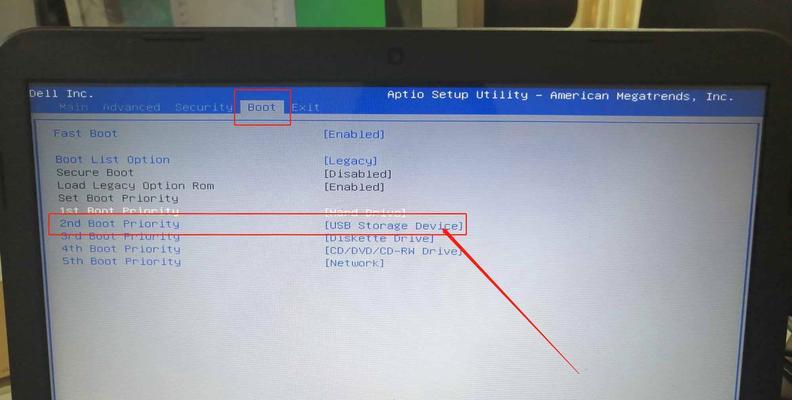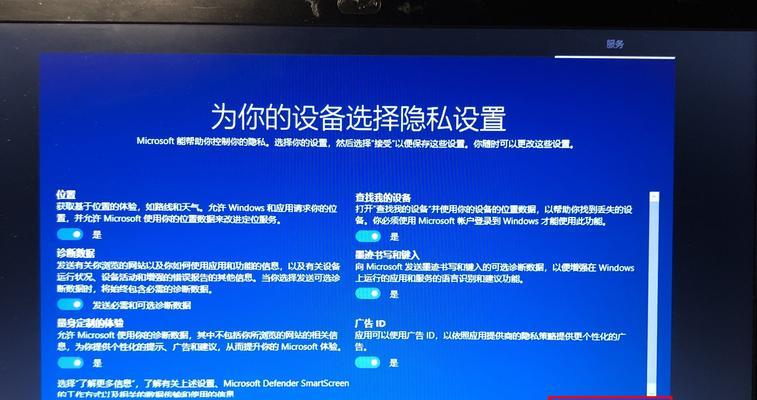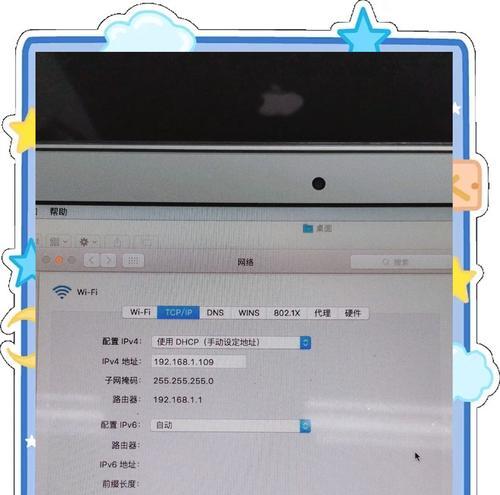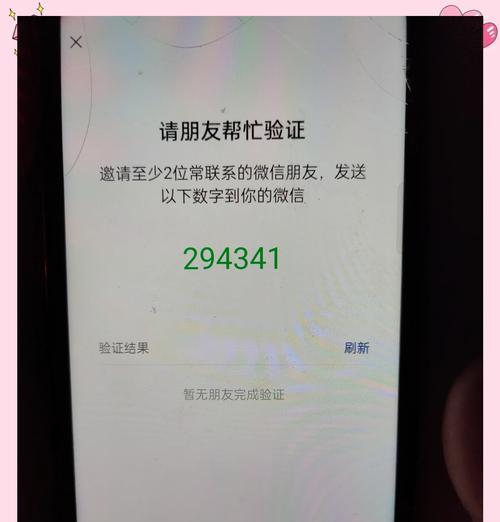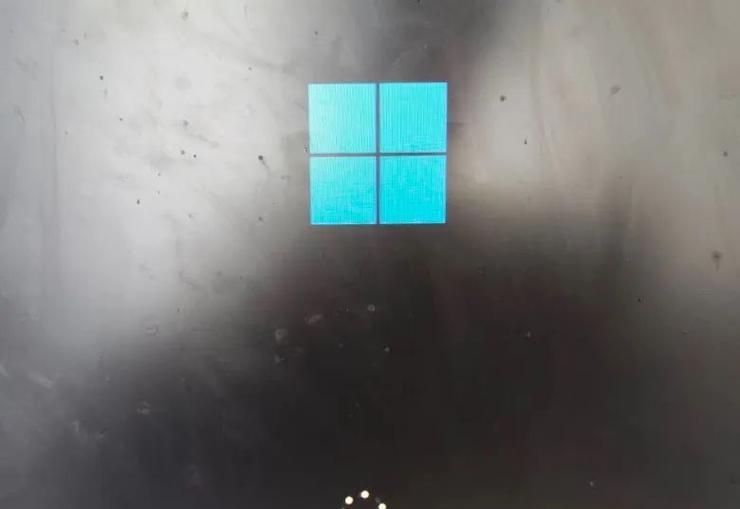Windows10是目前最常用的操作系统之一,而使用U盘安装Windows10则是一种方便且快捷的安装方式。本文将以联想U盘为例,详细介绍如何使用联想U盘进行Windows10的安装,帮助读者快速掌握这一技巧。
准备所需材料及软件
1.联想U盘制作工具:关键是该工具可以让您将U盘制作成可引导的Windows10安装介质。
2.Windows10系统镜像文件:您可以从微软官网下载合法的Windows10系统镜像文件,确保您所使用的系统镜像文件完整无误。
制作可引导的联想U盘
1.下载并安装联想U盘制作工具:在官方网站下载联想U盘制作工具,并根据步骤进行安装。
2.插想U盘并打开制作工具:将U盘插入电脑,并打开已经安装好的联想U盘制作工具。
3.选择系统镜像文件:在制作工具中选择已下载好的Windows10系统镜像文件,并确保选中了正确的U盘。
4.开始制作:点击“开始制作”按钮,等待制作过程完成,期间请勿拔出U盘或进行其他操作。
在联想U盘上安装Windows10
1.进入BIOS设置:将制作好的联想U盘插入待安装系统的电脑,并重启电脑。在开机画面或联想启动画面中,按下对应的按键进入BIOS设置界面。
2.修改启动顺序:在BIOS设置界面中,找到“Boot”或“启动”选项,并将联想U盘设为首选启动项。
3.保存设置并重启:保存修改后的设置,并重启电脑,此时电脑将会从联想U盘启动。
4.开始安装:根据Windows10安装界面上的指示,选择语言、键盘布局等相关配置项,并点击“安装”按钮开始安装过程。
5.等待安装完成:耐心等待Windows10系统完成安装,期间请勿断电或进行其他操作。
激活Windows10系统
1.系统激活:安装完成后,根据屏幕上的提示激活Windows10系统。您可以选择使用数字许可证或产品密钥进行激活。
2.网络连接:确保您的电脑已连接到互联网,以便激活过程能够顺利进行。
3.完成激活:根据系统激活界面上的指示,完成Windows10系统的激活步骤。
安装驱动程序
1.自动安装:Windows10系统会尝试自动安装和更新您计算机所需的驱动程序。您只需等待系统自动搜索、下载和安装驱动程序即可。
2.手动安装:如果系统未能自动安装某些驱动程序,您可以前往联想官网或硬件设备厂商的官网下载对应的驱动程序,并手动进行安装。
安装常用软件
1.浏览器和办公软件:安装常用的浏览器、办公软件等,以满足日常使用需求。
2.防病毒软件:为了电脑安全,安装一款可靠的防病毒软件,提供实时保护。
个性化设置
1.桌面背景和根据个人喜好设置桌面背景和主题,使其更符合个人化需求。
2.语言和区域设置:根据自己的需求,设置合适的语言和区域选项。
通过本文的指导,您已经学会了使用联想U盘安装Windows10的方法,并完成了系统的激活、驱动程序和常用软件的安装,以及个性化设置。希望这个教程对您有所帮助,祝您使用Windows10愉快!