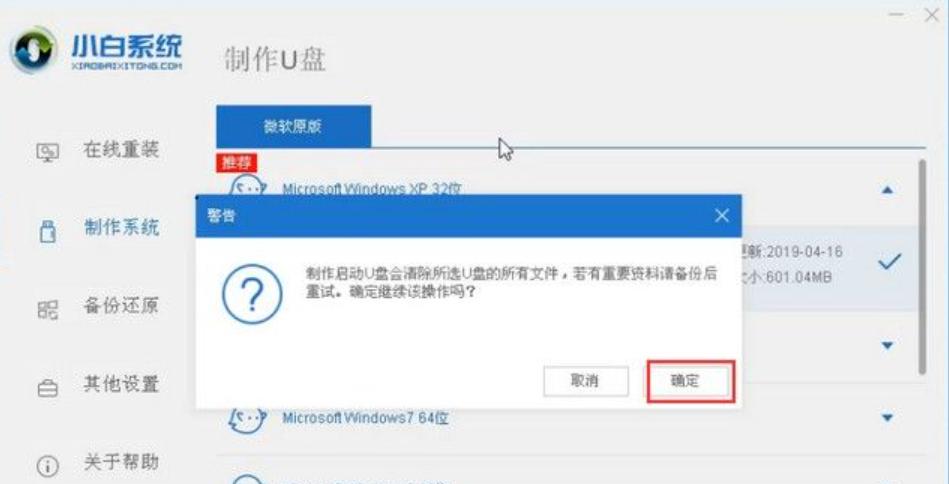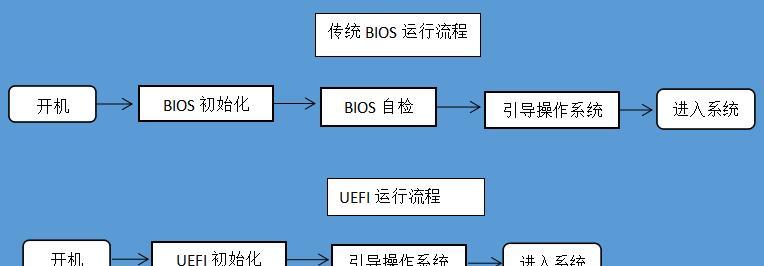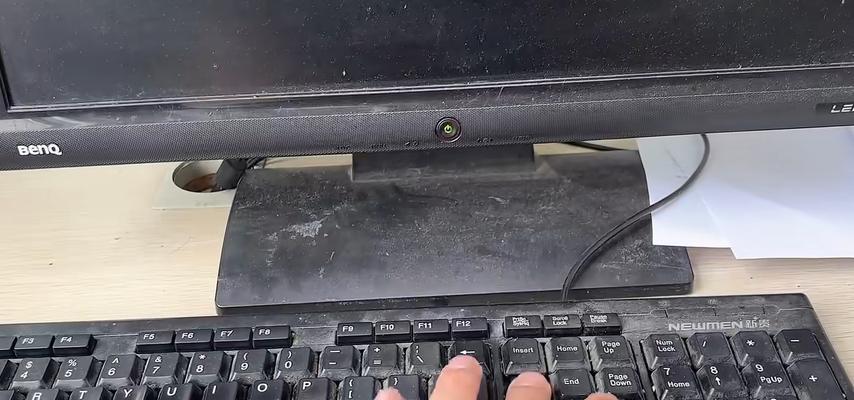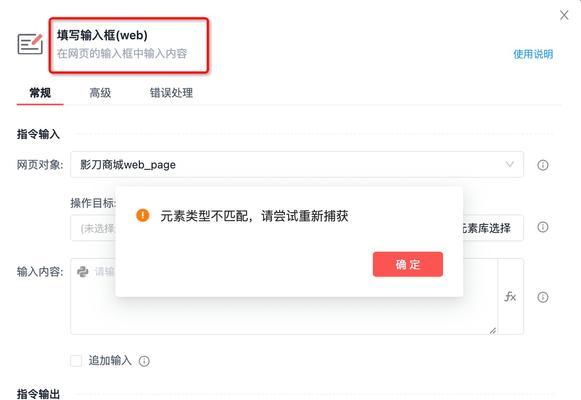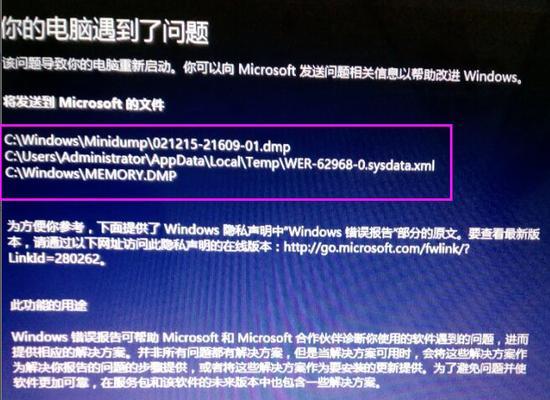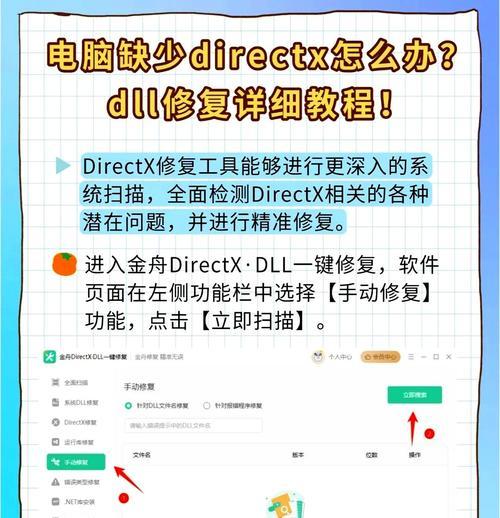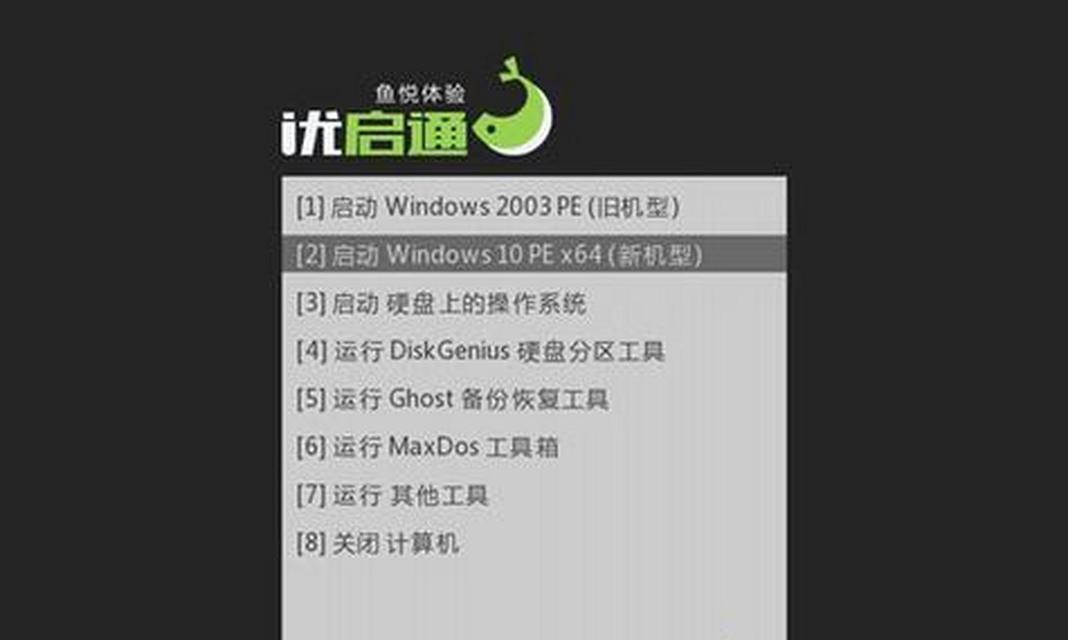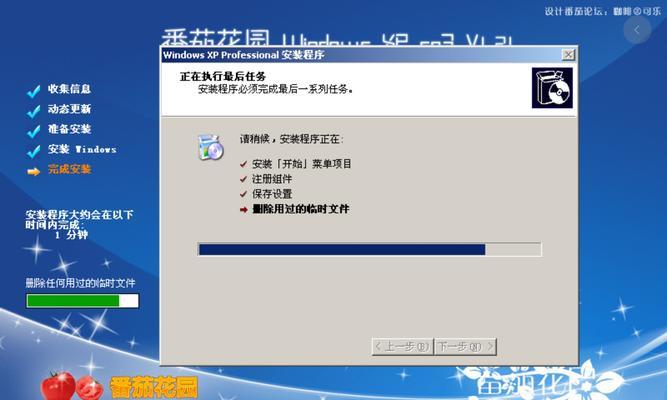在电脑使用过程中,有时我们需要重新安装操作系统。传统的光盘安装方式已经逐渐被U盘安装所取代,因为U盘具有便携性强、读取速度快等优势。本文将详细介绍如何用U盘给电脑装系统,并提供一系列步骤,帮助读者轻松搞定系统安装。
选择合适的U盘
选择容量较大的U盘,最好在16GB以上,并确保U盘没有重要数据,因为装系统会格式化U盘。
下载并准备操作系统镜像文件
在官方网站下载对应的操作系统镜像文件,并将其保存到电脑上的一个目录中。
格式化U盘
将U盘插入电脑,打开磁盘管理工具,找到U盘并进行格式化操作,选择FAT32格式。
创建可启动U盘
打开命令提示符,输入命令“diskpart”,进入磁盘分区工具,然后输入“listdisk”查看电脑中的磁盘,找到U盘对应的磁盘编号。
清除U盘分区
输入“selectdiskX”(X为U盘对应的磁盘编号),然后输入“clean”命令清除U盘上的分区。
创建可引导分区
输入“createpartitionprimary”命令创建一个新的主分区,然后输入“formatfs=fat32quick”命令快速格式化分区。
设置分区为活动分区
输入“active”命令将新创建的分区设置为活动分区。
将操作系统镜像写入U盘
使用命令“assign”将U盘分配一个盘符,然后输入“exit”退出磁盘分区工具。
使用工具提取操作系统镜像
使用工具如WinRAR打开操作系统镜像文件,将其中的文件提取到U盘的根目录中,确保所有文件都被提取。
设置电脑启动方式
重启电脑,按下F2或其他键进入BIOS设置界面,找到“Boot”选项,将U盘设置为首选启动设备。
保存并重启电脑
保存BIOS设置,并重启电脑,此时电脑会从U盘启动,开始系统安装过程。
按照安装向导进行操作
根据安装向导的提示进行操作,选择合适的选项,如选择安装目录、输入序列号等。
等待系统安装完成
系统安装过程需要一定时间,耐心等待安装完成。
重启电脑并拔出U盘
系统安装完成后,按照提示重启电脑,并在重新启动前及时拔出U盘,以避免再次启动时从U盘启动。
系统安装成功
经过以上步骤,电脑将成功安装最新的操作系统,可以开始享受新系统带来的各种功能和特性。
通过本文的详细教程,我们可以轻松使用U盘给电脑装系统。选择合适的U盘、准备操作系统镜像文件、格式化U盘、创建可启动U盘、设置分区和启动方式等一系列步骤,都是成功安装系统的关键。希望本文能帮助到需要装系统的读者,让他们能够快人一步,轻松搞定系统安装。