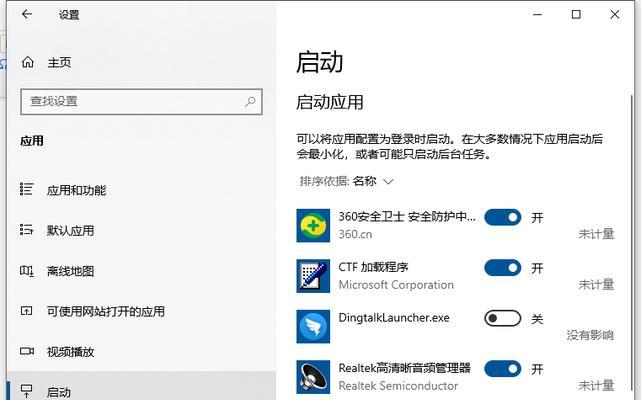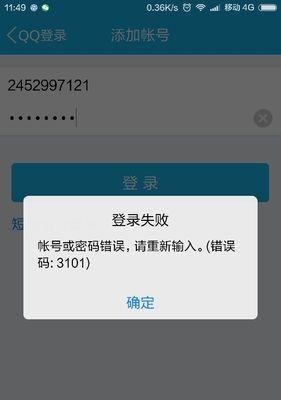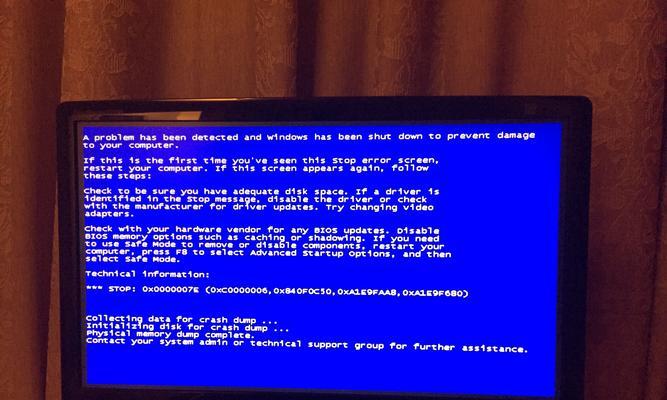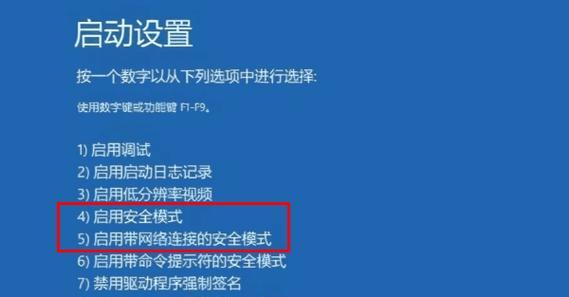在使用苹果电脑的过程中,我们有时会遇到各种问题,例如系统运行缓慢、软件崩溃等。为了解决这些问题,苹果提供了一键重装系统的功能,能够帮助我们快速恢复电脑原始状态并解决各类问题。本文将为您介绍如何使用苹果一键重装系统功能。
1准备工作
在进行一键重装系统之前,您需要确保电脑已经备份好重要数据,并将电脑连接到稳定的网络。同时,确认您的电脑已经接通电源,并且有足够的电池电量或者充电器连接。
2打开重装系统功能
点击苹果菜单栏中的“重启”选项,然后按住Command+R键直到出现Apple标志或进入恢复模式界面。在恢复模式界面中,选择“重装macOS”选项,然后点击“继续”。
3选择系统版本
在新打开的窗口中,您将看到可用的系统版本列表。选择您想要安装的系统版本,并点击“继续”。请注意,如果您希望保留电脑上的所有文件和设置,建议选择与当前系统版本相同的版本进行安装。
4确认安装信息
在接下来的界面中,您可以查看有关所选择系统版本的信息。确保选择正确的版本,并点击“安装”。
5确认磁盘选择
在磁盘选择界面,您可以选择要安装新系统的目标磁盘。通常情况下,您会选择默认的主硬盘进行安装。点击“安装”按钮后,系统将会开始安装过程。
6等待安装完成
等待系统安装过程完成。时间长度取决于您选择的系统版本和电脑性能。请不要中断安装过程,并保持电脑通电状态。
7配置新系统
在安装完成后,电脑将会自动重新启动。根据引导提示,您需要完成一些基本设置,例如选择语言、网络连接、iCloud账户等。按照指示完成配置过程。
8恢复备份数据
如果您之前备份了数据,可以在系统配置完成后,根据需要选择恢复数据选项。您可以从TimeMachine备份、iCloud云端备份或其他外部存储设备恢复数据。
9更新系统
安装完成后,您还可以通过点击苹果菜单栏中的“软件更新”选项来更新系统。保持系统及时更新可以提供更好的稳定性和安全性。
10安装常用软件
随着系统重装完成,您可能需要重新安装一些常用软件。打开AppStore,搜索并下载所需的软件。
11清理和优化系统
重装系统后,您的电脑将变得干净整洁。您可以使用清理工具来删除无用文件、优化系统性能,并定期维护电脑以保持良好状态。
12备份重要文件
为了避免未来数据丢失的情况,我们建议您定期备份重要文件。可以使用TimeMachine进行自动备份,或者将文件复制到外部硬盘或云存储中。
13遇到问题怎么办
如果在重装系统过程中遇到问题,例如安装失败或无法启动等,请参考苹果官方文档或向苹果支持团队寻求帮助。
14注意事项
在使用一键重装系统功能时,需要注意以下几点:确保备份重要数据、选择正确的系统版本、保持稳定的网络连接、保持电脑通电状态、避免中断安装过程等。
15
苹果一键重装系统功能是解决苹果电脑问题的一种简便有效的方法。通过按照本文提供的步骤操作,您可以快速恢复电脑状态、解决各类问题,并保持电脑的良好运行状态。记住备份重要数据,并定期进行系统更新和维护,以确保电脑的稳定性和安全性。