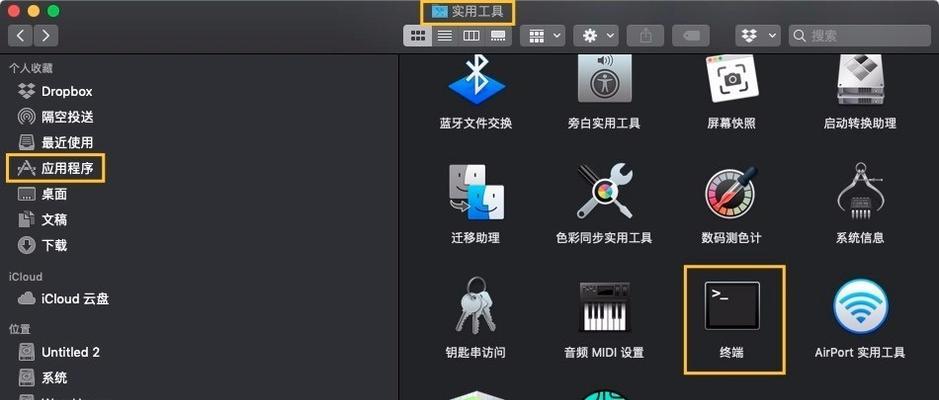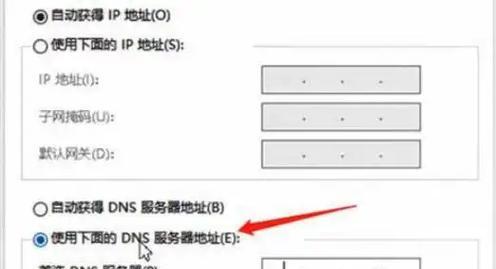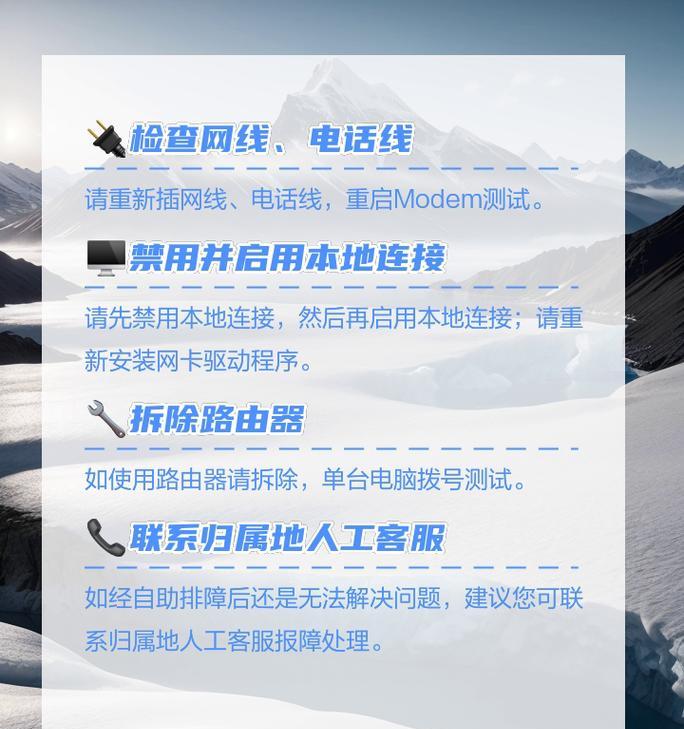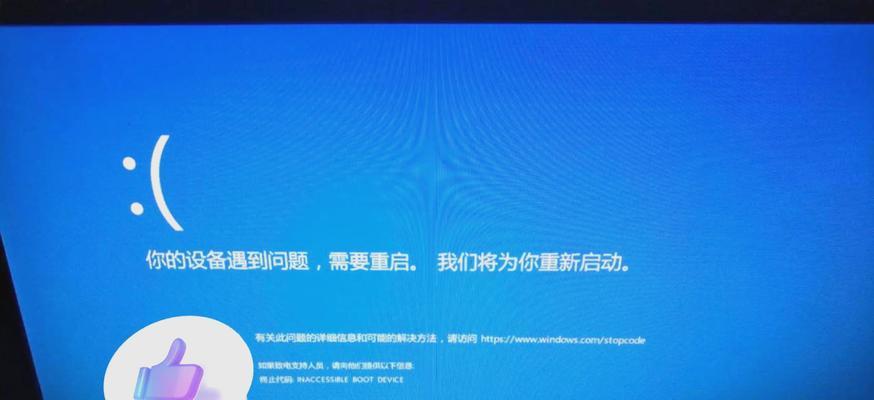在安装或升级苹果系统时,使用启动盘是一种常见且方便的方法。它能够帮助您快速、稳定地安装系统,同时也能够解决一些系统问题。本文将为您提供一份完整的教程,指导您如何使用启动盘来安装苹果系统。
1.准备工作:
在开始之前,您需要准备一个可用的U盘,并确保其容量足够以存放苹果系统镜像文件和其他必要文件。
2.下载苹果系统镜像文件:
访问苹果官方网站或其他可靠来源,下载所需的苹果系统镜像文件,并确保其与您的设备兼容。
3.创建启动盘:
使用磁盘工具将U盘格式化为MacOS扩展(日志式)格式,并将苹果系统镜像文件写入U盘中,创建启动盘。
4.设置BIOS启动选项:
将U盘插入您的设备,并在启动时进入BIOS设置,确保将U盘作为首选启动设备。
5.启动设备:
保存设置后,重新启动您的设备,并确保它能够从U盘启动。
6.进入安装界面:
一旦设备从启动盘启动,您将进入苹果系统安装界面,按照指示选择语言、键盘布局等设置。
7.磁盘工具:
在安装界面中,选择磁盘工具,用于分区和格式化您的硬盘。
8.创建系统分区:
使用磁盘工具创建一个新的系统分区,确保其容量足够以安装苹果系统。
9.选择目标安装位置:
在安装界面中,选择刚刚创建的系统分区作为目标安装位置,并点击“安装”按钮。
10.系统安装:
等待苹果系统安装程序完成操作,期间可能需要输入您的AppleID和密码等信息。
11.重启设备:
完成安装后,系统将提示您重新启动设备。按照指示重启设备。
12.系统设置:
重新启动后,按照指示完成最初的系统设置,包括语言、地区、网络等选项。
13.登录AppleID:
根据需要,登录您的AppleID以享受更多功能和服务。
14.更新和恢复:
打开AppStore,下载并安装最新的系统更新,并根据需要恢复您的数据和应用程序。
15.安装完成:
恭喜!您已成功使用启动盘安装了最新的苹果系统。现在您可以尽情地享受新系统带来的功能和体验。
通过使用启动盘安装苹果系统,您可以轻松、稳定地升级或重新安装系统。准备工作、下载镜像文件、创建启动盘、设置启动选项、安装系统、完成后的设置和更新等步骤都非常关键,确保您按照教程进行操作,以获得最佳的安装结果。祝您安装成功并愉快地使用新的苹果系统!