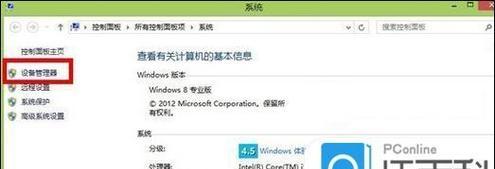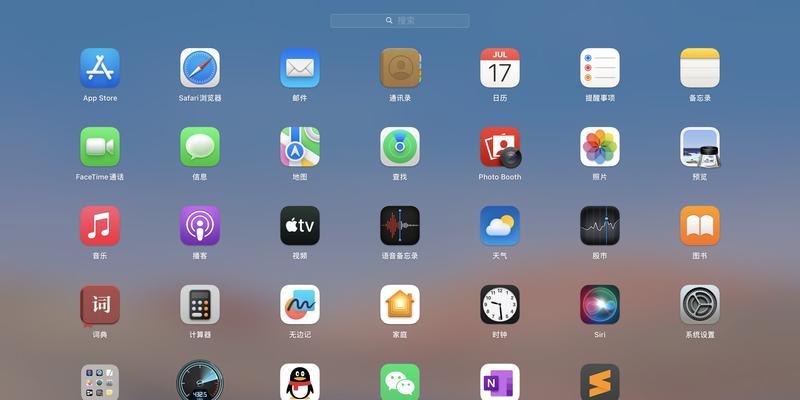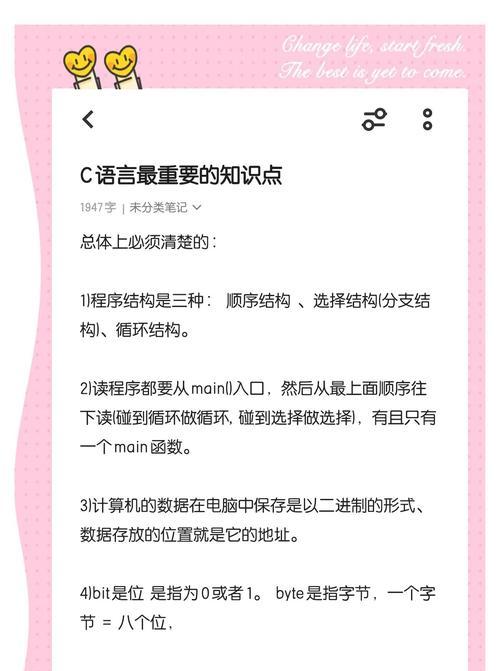在计算机使用过程中,有时我们需要重新安装操作系统,而使用U盘手动装系统是一种快速、简单、安全的方式。本文将详细介绍如何使用U盘手动装系统,以XP系统为例,帮助读者轻松完成系统安装。
文章目录:
1.准备工作
2.下载XP系统镜像文件
3.准备U盘
4.制作启动盘
5.设置计算机启动顺序
6.进入系统安装界面
7.选择安装分区
8.格式化分区
9.复制系统文件
10.自动重启计算机
11.安装系统文件
12.设置计算机名称和密码
13.安装驱动程序
14.安装常用软件
15.完成系统安装
1.准备工作:将U盘插入计算机,备份重要文件,确保计算机上无关重要数据。
2.下载XP系统镜像文件:在官方网站或其他可靠来源下载XP系统镜像文件,并保存到计算机硬盘上。
3.准备U盘:在开始菜单中搜索"磁盘管理",选择U盘,点击右键选择"格式化",将文件系统设置为FAT32,并进行格式化操作。
4.制作启动盘:在开始菜单中搜索"命令提示符",打开命令行界面,输入"diskpart",按回车键进入磁盘分区工具,依次输入"listdisk"、"selectdiskX"(X为U盘编号),接着输入"clean"、"createpartitionprimary"、"formatfs=fat32quick"、"active"和"assign",完成U盘的分区和格式化。
5.设置计算机启动顺序:重启计算机,按照提示进入BIOS设置界面,在Boot选项中将U盘设为第一启动项,保存设置并退出。
6.进入系统安装界面:重新启动计算机,U盘启动后会自动进入XP系统安装界面。
7.选择安装分区:根据个人需求选择一个合适的分区,点击"Enter"进入下一步。
8.格式化分区:选择需要安装系统的分区,按下"C"键进行格式化。
9.复制系统文件:系统开始复制文件到目标分区,耐心等待复制过程完成。
10.自动重启计算机:复制完成后,计算机会自动重启。
11.安装系统文件:重新进入XP系统安装界面,按照提示进行系统文件的安装和设置。
12.设置计算机名称和密码:根据个人喜好,设置计算机的名称和密码。
13.安装驱动程序:将之前备份的驱动程序复制到计算机中,按照驱动程序的安装步骤进行驱动的安装。
14.安装常用软件:根据个人需求,安装常用软件,如浏览器、办公软件等。
15.完成系统安装:经过以上步骤,系统安装完成,可以开始正常使用计算机。
使用U盘手动装XP系统是一种方便快捷的方式,通过本文所介绍的步骤,读者可以轻松完成系统安装。在操作过程中,请注意备份重要文件,确保数据的安全性。希望本文对读者有所帮助,顺利完成系统安装。