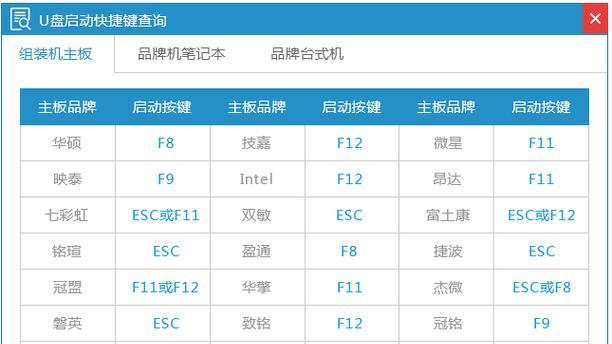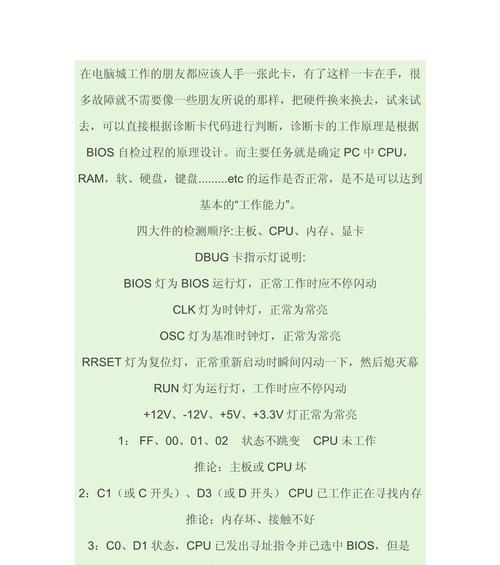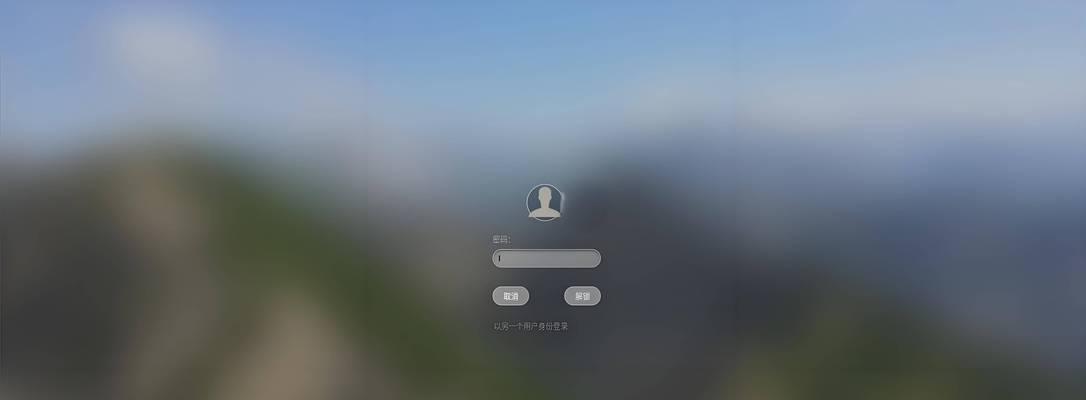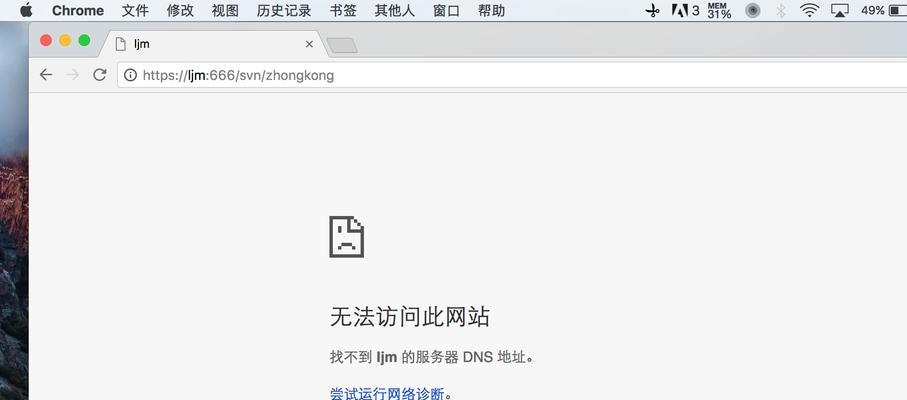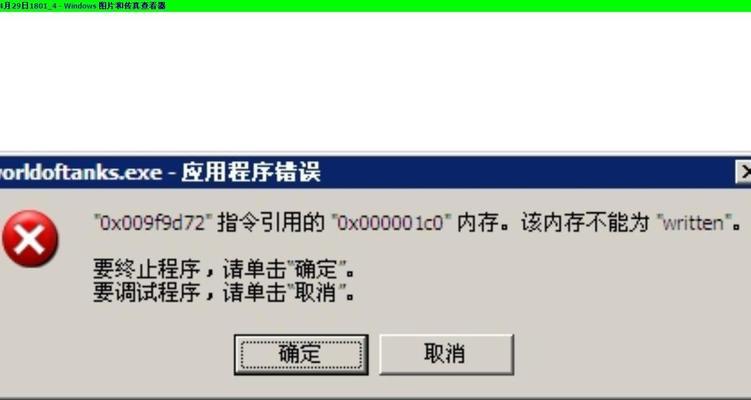在进行电脑装机时,常常需要安装操作系统和驱动程序。而传统的安装光盘不仅比较麻烦,还容易损坏。而使用U盘装机工具,可以让安装过程更加简单、快捷。本文将详细介绍如何使用U盘装机工具,以便轻松完成电脑装机。
文章目录:
1.选择合适的U盘
2.下载并安装U盘装机工具软件
3.插入U盘并打开U盘装机工具软件
4.格式化U盘为启动盘
5.下载所需的操作系统镜像文件
6.将操作系统镜像文件写入U盘
7.设置BIOS以从U盘启动
8.重启电脑并进入U盘引导界面
9.选择要安装的操作系统
10.安装操作系统到硬盘
11.安装驱动程序
12.检查设备管理器并更新驱动程序
13.安装其他常用软件
14.进行必要的系统设置
15.测试电脑性能和稳定性
1.选择合适的U盘:
选择一款容量足够大的U盘,推荐容量在16GB以上,这样可以容纳操作系统镜像文件和驱动程序。
2.下载并安装U盘装机工具软件:
在网上搜索并下载一款可靠的U盘装机工具软件,然后按照提示进行安装。
3.插入U盘并打开U盘装机工具软件:
将选好的U盘插入电脑,并打开之前安装好的U盘装机工具软件。
4.格式化U盘为启动盘:
在U盘装机工具软件界面中,选择格式化U盘的选项,并按照提示完成格式化过程。
5.下载所需的操作系统镜像文件:
在官方网站或其他可靠来源上下载你想要安装的操作系统镜像文件,并将其保存到电脑上。
6.将操作系统镜像文件写入U盘:
在U盘装机工具软件界面中,选择写入操作系统镜像文件的选项,并将之前下载好的操作系统镜像文件选择到。
7.设置BIOS以从U盘启动:
重启电脑,在启动界面中按照提示进入BIOS设置界面,然后将启动顺序设置为首选从U盘启动。
8.重启电脑并进入U盘引导界面:
保存BIOS设置后,重启电脑,此时电脑会自动从U盘启动,并进入U盘引导界面。
9.选择要安装的操作系统:
在U盘引导界面中,选择你想要安装的操作系统,并按照提示进行安装。
10.安装操作系统到硬盘:
在操作系统安装界面中,选择安装位置为硬盘,并按照提示完成操作系统的安装过程。
11.安装驱动程序:
待操作系统安装完成后,将之前下载好的驱动程序拷贝到电脑上,并按照提示进行安装。
12.检查设备管理器并更新驱动程序:
打开设备管理器,检查是否有未安装的驱动程序,如有,则选择更新驱动程序,然后按照提示完成更新。
13.安装其他常用软件:
根据个人需求,下载并安装其他常用软件,如办公软件、浏览器等。
14.进行必要的系统设置:
根据个人习惯和需求,进行一些必要的系统设置,如网络设置、用户账户设置等。
15.测试电脑性能和稳定性:
完成以上步骤后,进行一些基本的性能和稳定性测试,确保电脑能够正常运行。
使用U盘装机工具可以大大简化电脑装机的过程,使安装操作系统和驱动程序更加快捷。通过选择合适的U盘、下载装机工具软件、写入操作系统镜像文件、设置BIOS以从U盘启动等步骤,即可轻松完成电脑装机。记住按照提示和个人需求进行操作,并进行必要的驱动程序和软件安装后进行测试,以确保电脑的性能和稳定性。