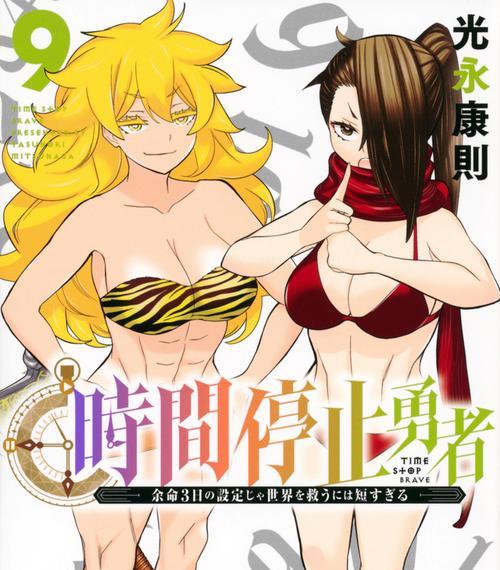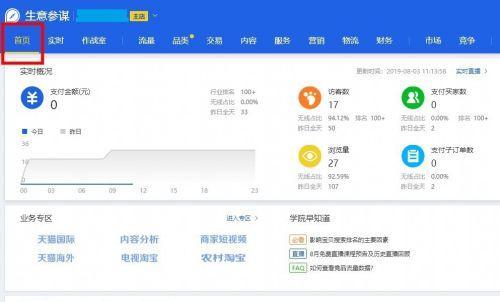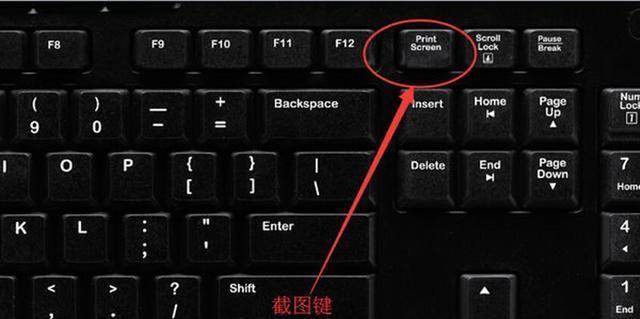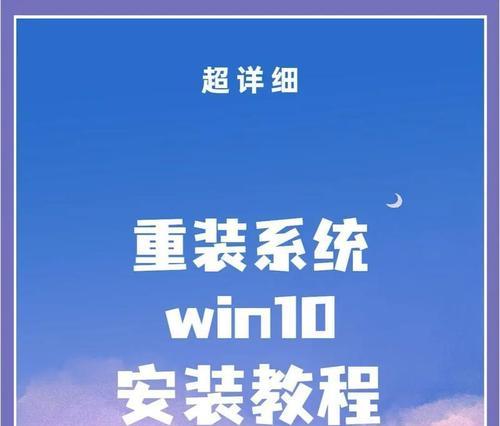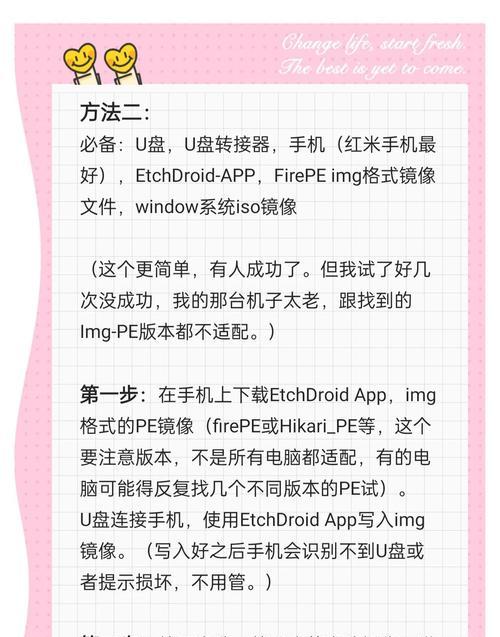在现代计算机系统中,WindowsXP已经逐渐退出历史舞台,但仍有一些特殊需求的用户或特定的应用场景需要使用XP系统。然而,由于硬件兼容性等问题,有时候直接在新款电脑上安装XP系统可能会遇到一些困难。幸运的是,我们可以利用Win7PE(PreinstallationEnvironment)系统来安装XP系统,本文将详细介绍该过程。
一、准备工作:获取Win7PE安装文件
在开始操作之前,我们首先需要准备好Win7PE的安装文件,这些文件可以从官方网站或其他可靠渠道下载获得。
二、制作启动盘:创建Win7PE启动盘
将下载好的Win7PE安装文件解压缩到一个空的U盘中,并使用专门的软件将U盘制作为可启动盘。
三、启动电脑:通过Win7PE启动电脑
将制作好的启动盘插入需要安装XP系统的电脑,重启电脑并进入BIOS设置,设置启动顺序为U盘启动。然后重新启动电脑,系统将自动进入Win7PE系统。
四、分区操作:对硬盘进行分区
进入Win7PE系统后,打开磁盘分区工具,对需要安装XP系统的硬盘进行分区操作,保留一部分空闲空间用于XP系统安装。
五、格式化分区:对硬盘分区进行格式化
选择需要安装XP系统的分区,在磁盘分区工具中进行格式化操作,将分区格式化为FAT32或NTFS文件系统,以便于XP系统安装使用。
六、复制文件:将XP系统安装文件复制到硬盘
在Win7PE系统中,打开资源管理器,将XP系统的安装文件复制到之前格式化的分区中。
七、引导设置:设置启动项为XP系统
使用命令行工具,进入XP系统安装文件所在目录,并执行相应的命令,设置系统启动项为XP系统。
八、安装系统:开始安装XP系统
重启电脑后,在启动菜单中选择之前设置好的XP系统启动项,进入XP系统安装界面,按照提示进行安装过程。
九、驱动安装:安装硬件驱动程序
在XP系统安装完成后,根据电脑型号和硬件配置情况,安装相应的驱动程序,以确保硬件正常工作。
十、系统优化:进行系统优化设置
安装完成后,对XP系统进行一些必要的优化设置,如关闭自动更新、禁用不必要的服务等,以提高系统的性能和稳定性。
十一、软件安装:安装常用软件
根据个人需求,安装一些常用的软件和工具,以满足日常工作和娱乐的需要。
十二、数据迁移:将旧系统数据迁移到XP系统中
如果之前已经在其他系统中使用过一些软件和保存了一些个人数据,可以将这些数据迁移到新安装的XP系统中,以便继续使用。
十三、网络设置:连接网络并进行配置
在安装好XP系统后,连接网络并进行必要的网络配置,如设置IP地址、DNS等,确保网络连接正常。
十四、系统更新:更新XP系统补丁
由于XP系统已经停止官方支持,为了保证系统的安全性,需要手动下载并安装XP系统的补丁和安全更新。
十五、通过Win7PE成功安装XP系统
通过以上步骤,我们成功利用Win7PE系统安装了XP系统。这种方法在某些特殊情况下可能是我们的不二选择,希望本文对需要使用XP系统的用户能提供一些帮助。