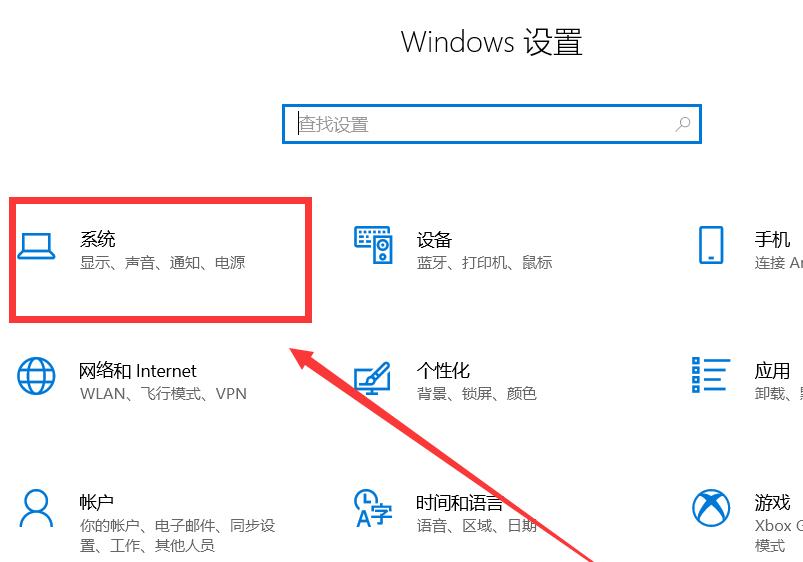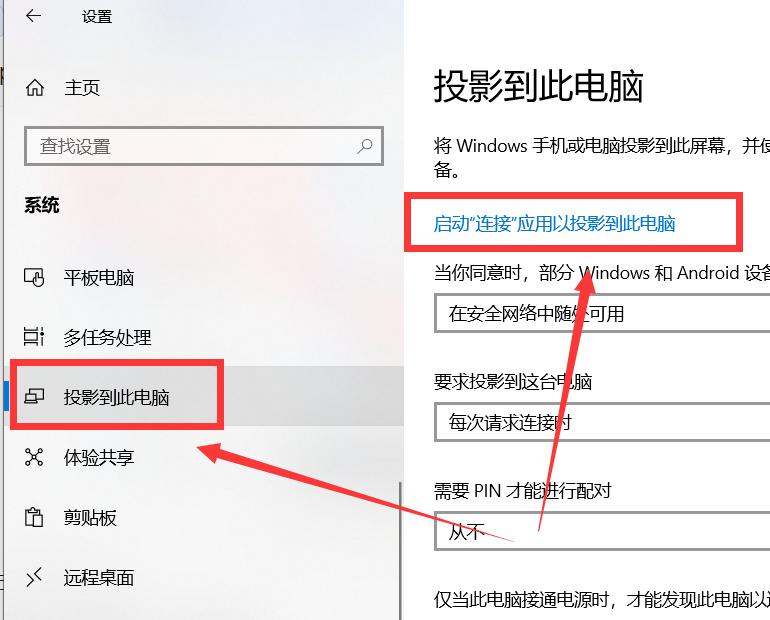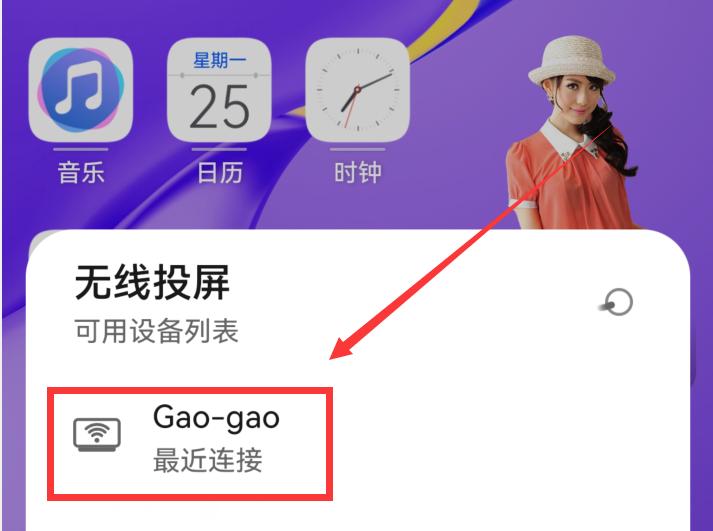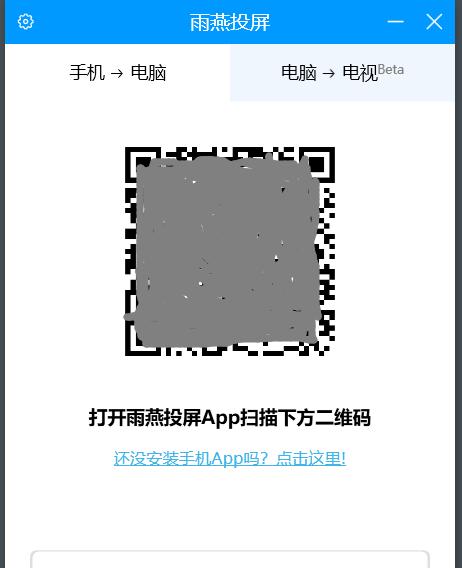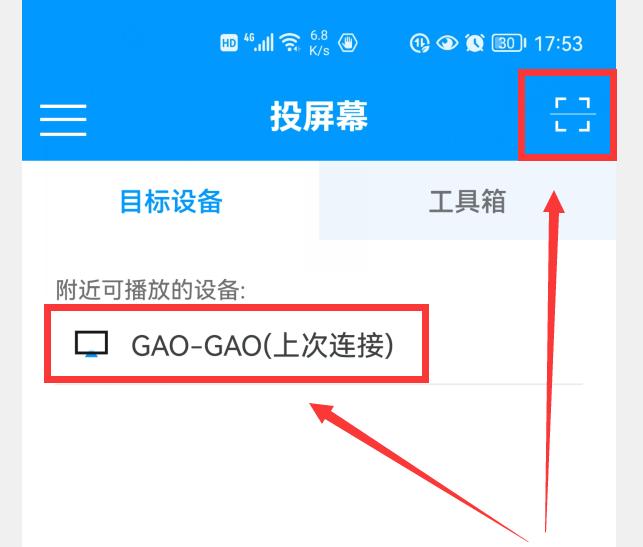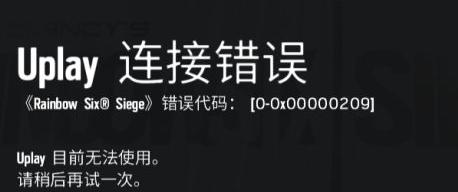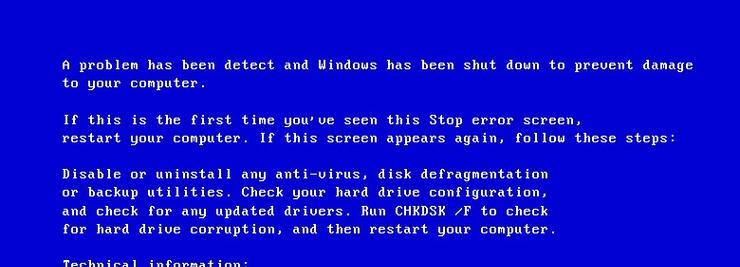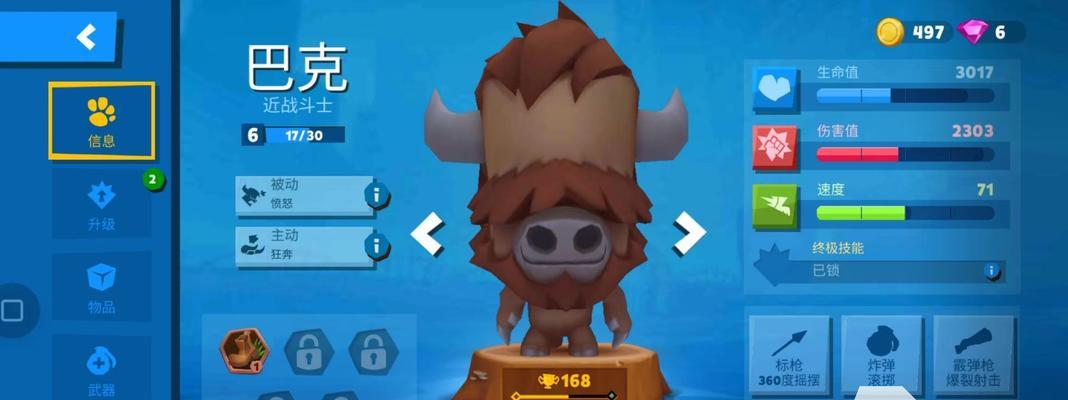怎样把手机投屏到电脑上?很多时候,我们还真的有这个需求,因为长时间看手机屏幕,眼睛真的非常累。如果把手机屏幕投屏到电脑上,让小屏变成了大屏,眼睛就不会那么累了,而且在大屏上玩手机,会更爽更过瘾,比方说:手机看电影电视剧、手机玩游戏的时候,投屏到电脑后,大屏的画面会更加震撼。那么,怎样把手机屏幕投屏到电脑上呢?其实方法非常简单,我们可以通过2种方法来实现。
现在的手机,基本上都会带有这个“无线投屏”功能,只要你的电脑系统是windows10以上的系统,我们就可以实现无线投屏,而且投屏效果非常好。操作步骤如下。
首先,我们在电脑键盘上按下win + i 快捷键,打开“windows设置”(如下图)。
然后点击“系统”选项,窗口的左侧就会显示系统功能菜单列表(如下图),通过鼠标滚轮把左侧列表向下拉,就会看到“投影到此电脑”,点击它,窗口右侧就会显示“投影到此电脑”的设置界面。
然后点击“启动‘连接’应用以投影到此电脑”链接(如上图),电脑屏幕就会进入“无线方式连接”状态(如下图)。
然后在手机屏幕的顶部拉下通知栏,在手机通知栏里有一个“无线投屏”按钮(如下图)。
点击这个无线投屏按钮,这个时候,手机屏幕底部会弹出一个“无线投屏”的窗口,自动搜索附近可以投屏的大屏幕,我的电脑名是Gao-gao(如下图),点击它,就会马上把手机屏幕投屏到电脑上了。
通过这种方法投屏的好处:1、延迟少;2、可以鼠标键盘操作手机;3、声音也会投屏到电脑上。
缺点:windows10以前的系统没办法通过这种方法投屏,这也是没办法的事情,毕竟windows7出来的时候还没有智能手机呢。
如果不能通过方法一来实现投屏的话,我们还可以通过“投屏软件”来实现投屏。现在的投屏软件非常多了,如:乐播投屏、雨燕投屏等等。这里,我以雨燕投屏为例做一次演示。首先在电脑和手机上,都要安装好雨燕投屏软件,。电脑上通过百度搜索“雨燕投屏”就能轻松找到,手机上通过手机自带的应用市场app就能找到。安装方法很简单,这里就不多说了。
安装完成后,在电脑上打开雨燕投屏(如下图)。
然后在手机上也打开雨燕投屏app,如果你是第一次使用,可以点击右上角的扫描二维码按钮,扫描电脑上雨燕投屏上的二维码,就可以把手机投屏到电脑上。
如果你第一次投屏成功,下次就会在屏幕上显示上次连接投屏过的设备,如上图的GAO-GAO就是我上一次投屏过的笔记本电脑。下次再投屏时,直接点击它就可以把手机屏幕投屏到电脑(如下图)。
通过投屏软件投屏的优点:可以在windows10以前的电脑上实现投屏。
缺点:不能使用电脑的键盘和鼠标;画面有时延迟比较严重。
通过上面2种方法,我们都能很轻松地把手机投屏到电脑上。如果你也有这种需求,那就赶紧试试吧。如果你还有更好的方法,也欢迎在下方评论区留言。