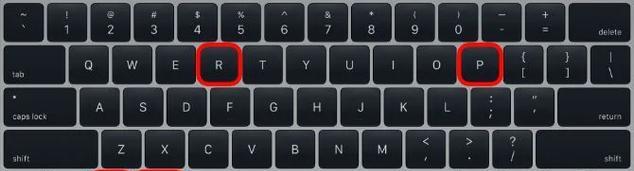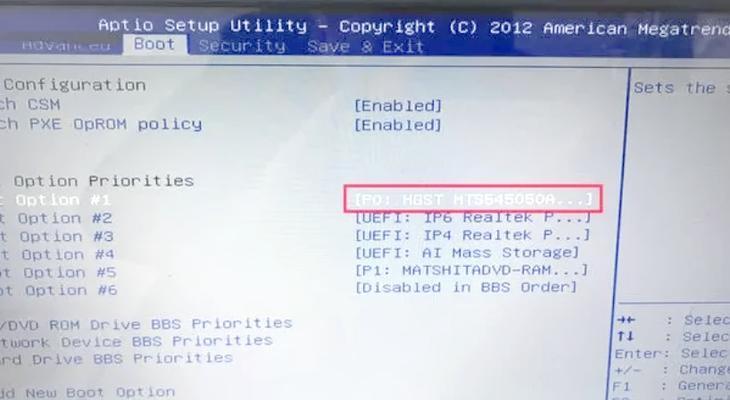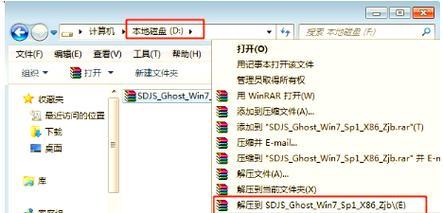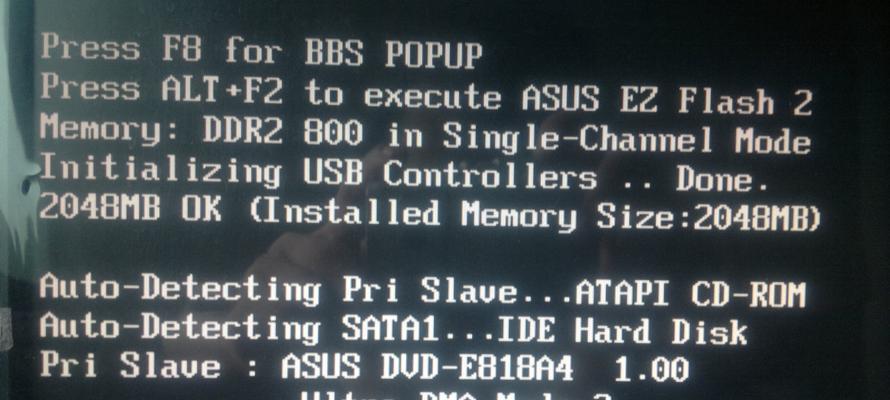随着科技的发展,越来越多的人开始使用u盘来启动系统。而对于联想电脑用户来说,利用u盘启动系统也是一种便捷的方式。本文将详细介绍联想电脑u盘启动系统的步骤以及需要注意的事项,帮助用户更好地使用u盘启动系统。
准备一台空白的u盘
在使用u盘启动系统之前,首先需要准备一台空白的u盘。建议选择容量较大的u盘,并确保其能正常工作。
备份重要数据
在进行u盘启动系统之前,务必备份重要的数据。因为u盘启动系统会格式化u盘,可能会导致数据丢失。
下载合适的系统镜像文件
在使用u盘启动系统之前,需要下载合适的系统镜像文件。可以从官方网站或其他可信渠道下载。
下载和安装Rufus软件
Rufus是一款免费且易于使用的软件,可以帮助将系统镜像文件写入u盘。下载并安装Rufus软件后,打开软件。
插入u盘并选择正确的设备
将准备好的u盘插入电脑,并在Rufus软件中选择正确的设备。确保选择的设备是u盘而不是硬盘。
选择系统镜像文件
在Rufus软件中,点击“选择”按钮,并选择之前下载好的系统镜像文件。确保选择的是正确的系统镜像文件。
调整分区和格式选项
在Rufus软件中,可以选择分区方案和文件系统格式。建议使用默认选项,但也可以根据自己的需求进行调整。
点击“开始”按钮开始写入
在Rufus软件中,点击“开始”按钮,开始将系统镜像文件写入u盘。在此过程中,请确保电脑保持通电状态。
等待写入过程完成
写入过程需要一定时间,请耐心等待。期间请不要拔出u盘或关闭电脑。
重启电脑并进入BIOS设置
写入完成后,重启电脑并进入BIOS设置。不同的电脑品牌可能有不同的进入方式,请根据自己的电脑型号进行相应操作。
选择u盘作为启动设备
在BIOS设置中,选择u盘作为启动设备。这样在重启电脑时,系统将会从u盘启动而不是硬盘。
保存设置并重启电脑
在BIOS设置中,保存设置并重启电脑。此时,系统将会从u盘启动,并开始进行系统安装或修复。
按照引导完成系统安装或修复
按照屏幕上的引导,完成系统安装或修复。这个过程可能会花费一些时间,请耐心等待。
拔出u盘并重启电脑
当系统安装或修复完成后,可以拔出u盘并重新启动电脑。此时,系统将会从硬盘而不是u盘启动。
使用新的系统
重新启动电脑后,就可以使用新的系统了。此时,可以根据自己的需求进行相关配置和操作。
通过以上步骤,您可以轻松地利用联想电脑u盘启动系统。但在操作过程中,务必谨慎并备份重要数据,以免造成不必要的损失。希望本文对您有所帮助!