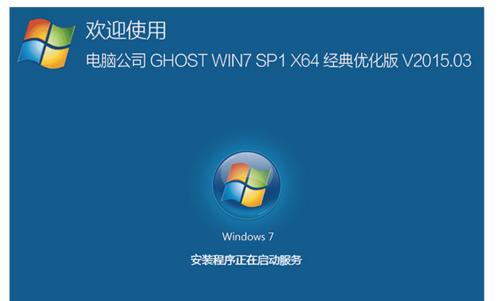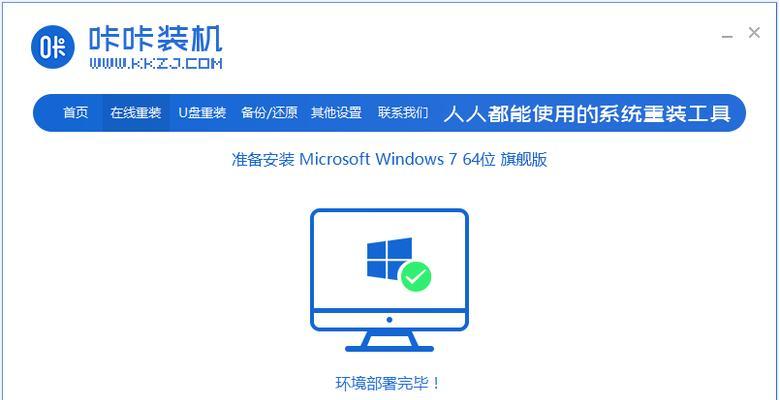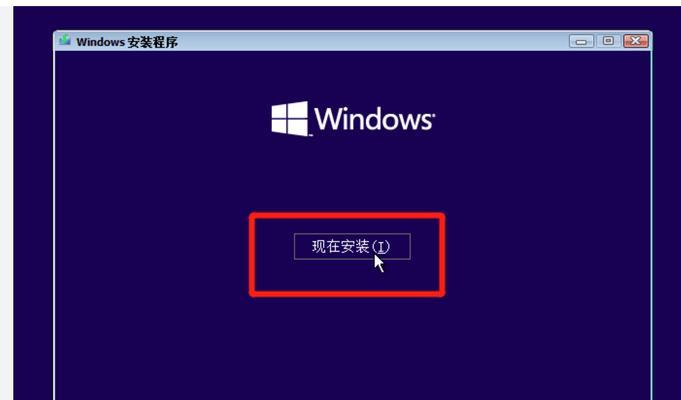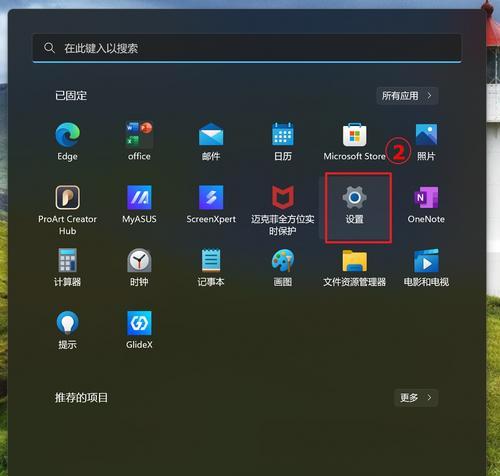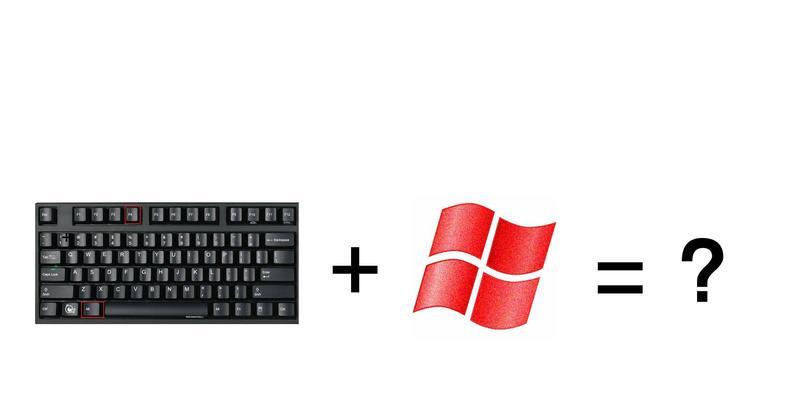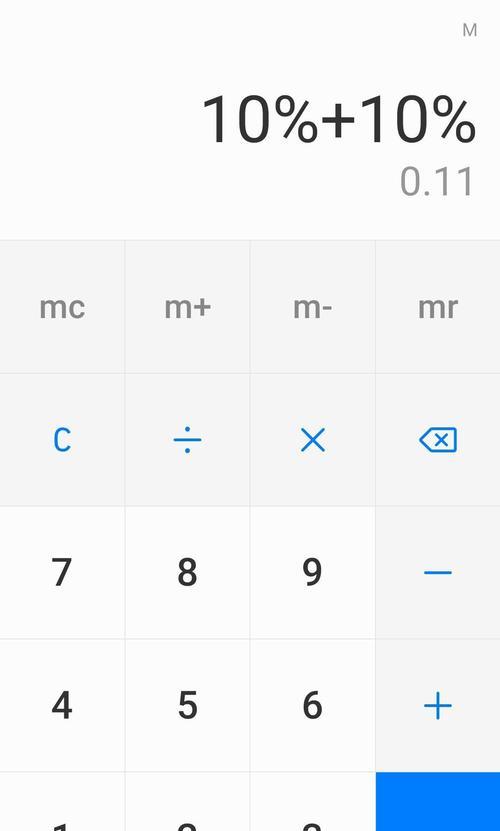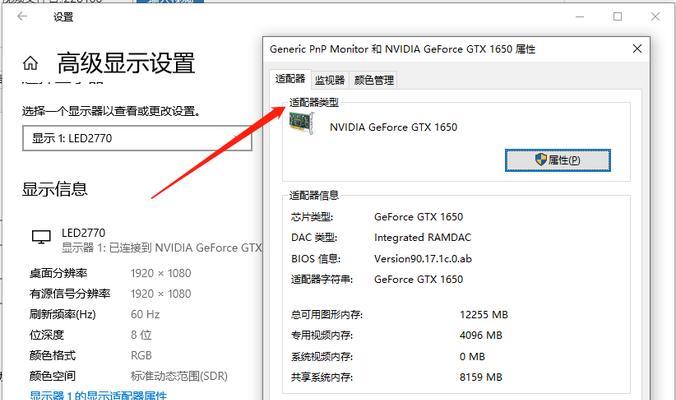电脑系统重装对于新手来说可能会有些困难,但是只要按照正确的步骤进行操作,这并不是一项难以完成的任务。本文将为新手介绍如何轻松地重装电脑系统,以帮助他们重新获得一个干净且高效的计算机。
备份重要数据
在重装电脑系统之前,首先需要备份所有重要的数据。这包括个人文件、照片、音乐等。可以使用外部存储设备,如移动硬盘或U盘,将这些数据复制到安全的位置,以免在重装过程中丢失。
下载合适的系统安装文件
在进行系统重装之前,需要先下载合适的系统安装文件。这可以在官方网站或其他可信赖的来源上完成。确保选择与你的计算机型号和配置相匹配的操作系统版本。
制作启动盘
制作一个启动盘可以帮助你在重装过程中引导计算机。可以使用软件工具如Rufus或WindowsUSB/DVD下载工具来制作启动盘。将下载好的系统安装文件写入启动盘,并确保它可以被计算机正确识别。
设置BIOS启动顺序
在开始系统重装之前,需要在计算机的BIOS设置中调整启动顺序,以便从制作好的启动盘启动。进入BIOS界面,找到“启动顺序”或“BootOrder”选项,并将启动盘置于首位。
重新启动计算机
将制作好的启动盘插入计算机,并重新启动。计算机将会从启动盘中引导,进入系统安装界面。
选择安装语言和地区
在系统安装界面上,选择你想要安装的语言和地区设置。这些设置将在系统安装完成后被应用到新系统中。
接受许可协议
在继续安装过程之前,需要接受软件许可协议。请仔细阅读协议内容,然后点击“接受”或类似按钮来确认你同意这些条款。
选择安装类型
在安装过程中,你将被要求选择不同的安装类型。如果你想清除所有数据并进行全新的安装,选择“自定义安装”;如果你只想修复或升级现有系统,选择“升级安装”。
选择安装位置
如果你选择了自定义安装类型,将会出现选择安装位置的界面。选择你想要安装系统的硬盘或分区,并点击“下一步”继续。
等待系统安装
安装过程可能需要一些时间,请耐心等待。系统将自动进行必要的操作,并在完成后重新启动计算机。
设置用户名和密码
在系统重装完成后,将会要求设置一个新的用户名和密码。请确保输入强密码,以保护你的计算机安全。
更新系统和驱动程序
完成系统重装后,及时更新系统和驱动程序非常重要。打开系统设置,找到更新选项,并执行所有可用的更新。
恢复备份数据
在完成系统和驱动程序的更新后,可以恢复之前备份的数据。将数据从外部存储设备复制到计算机中相应的文件夹中。
安装常用软件
重新安装一些常用软件也是必要的。根据个人需求,下载并安装你经常使用的浏览器、办公软件和其他必要的工具。
通过本文所介绍的步骤,新手也能轻松地完成电脑系统的重装。记得备份数据、下载合适的系统安装文件、制作启动盘并设置BIOS启动顺序。然后按照安装界面的指引,完成系统的重新安装。别忘了更新系统、驱动程序和恢复备份数据,以及安装常用软件。这样,你就可以拥有一个干净、高效的电脑系统了。