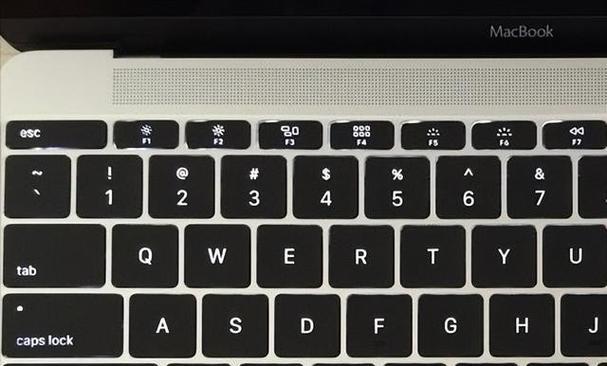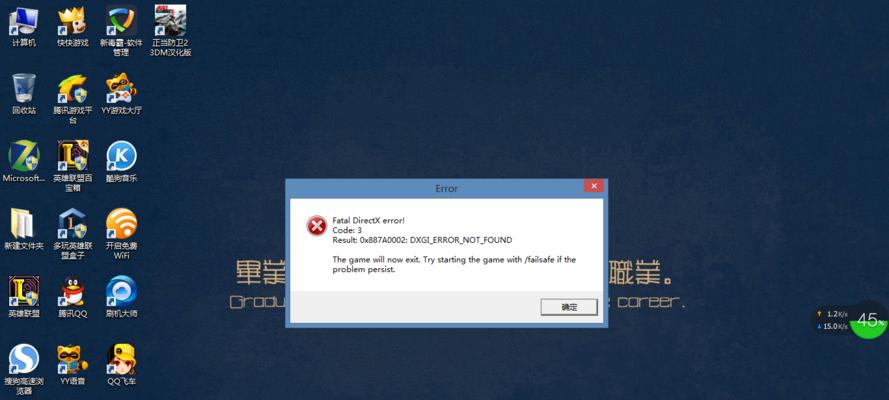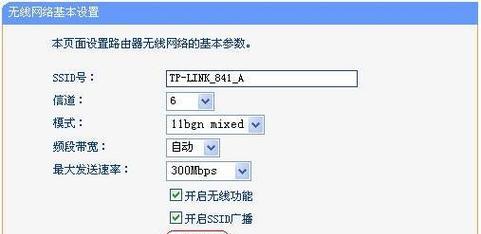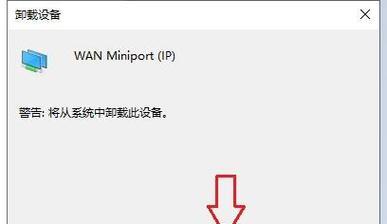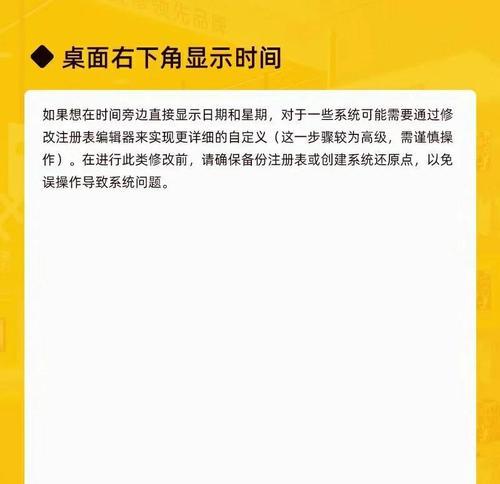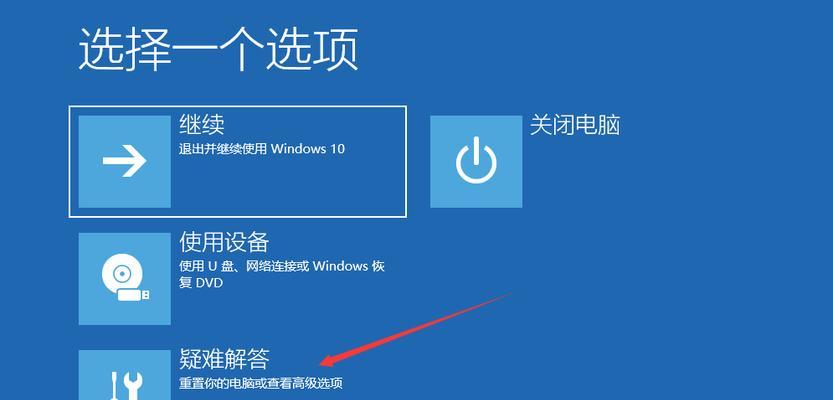随着技术的发展和个人需求的多样化,很多苹果电脑用户希望在自己的电脑上安装双系统,以便能够在不同的操作系统下使用不同的软件和应用程序。本文将以U盘为介质,为大家详细介绍如何在苹果电脑上安装Win7双系统。
一、准备工作:获取U盘安装文件和Win7镜像文件
1.在合法渠道下载Win7镜像文件,并确保其完整性和可靠性。
2.准备一个容量大于8GB的U盘,并确保其可用空间足够。
二、制作U盘启动盘:将Win7镜像文件写入U盘
3.将U盘连接到苹果电脑上,并在“应用程序”文件夹中找到“实用工具”。
4.打开“实用工具”,并找到“磁盘工具”。
5.在磁盘工具中,选择插入的U盘,并点击“抹掉”选项。
6.格式化U盘为“MS-DOS(FAT)”格式,并命名为“WIN7”。
7.在格式化完成后,回到磁盘工具的主界面,点击“还原”选项。
8.选择之前下载的Win7镜像文件,并将其写入刚刚格式化的U盘中。
三、调整苹果电脑启动顺序:设置U盘为首选启动项
9.关机后重新开机,同时按住“Option”键,进入启动项选择界面。
10.在启动项选择界面中,选择U盘启动项,并按下回车键。
11.进入Win7安装界面后,根据提示完成基本设置。
四、分区与安装:在苹果电脑上安装Win7系统
12.在Win7安装界面中,选择自定义安装选项,进入磁盘分区界面。
13.根据个人需求,选择合适的分区方式,并进行分区操作。
14.选择一个分区,并点击“下一步”按钮,开始安装Win7系统。
15.等待安装完成后,根据提示进行必要的设置和更新,即可完成Win7双系统的安装。
通过以上的步骤,我们可以轻松地在苹果电脑上使用U盘安装Win7双系统。注意,在安装过程中请确保备份重要数据,并遵守相关法律法规。操作系统的安装和调整分区等操作都需要一定的技术基础和经验,请谨慎操作。希望本文能够对有需要的读者提供一些帮助和指导。