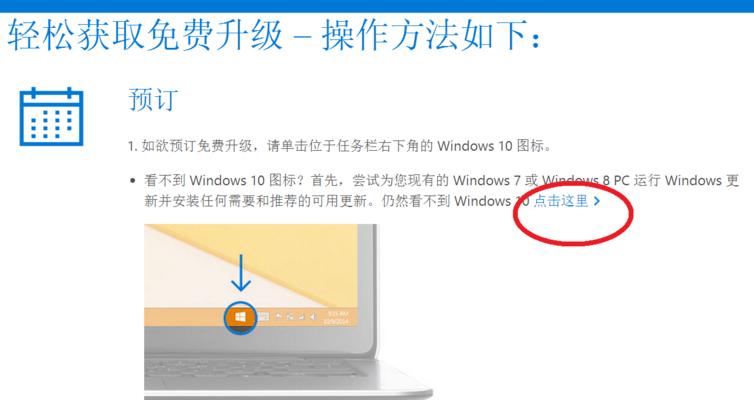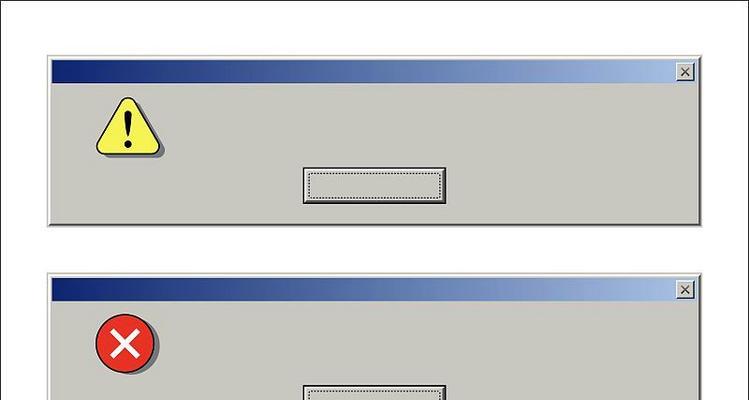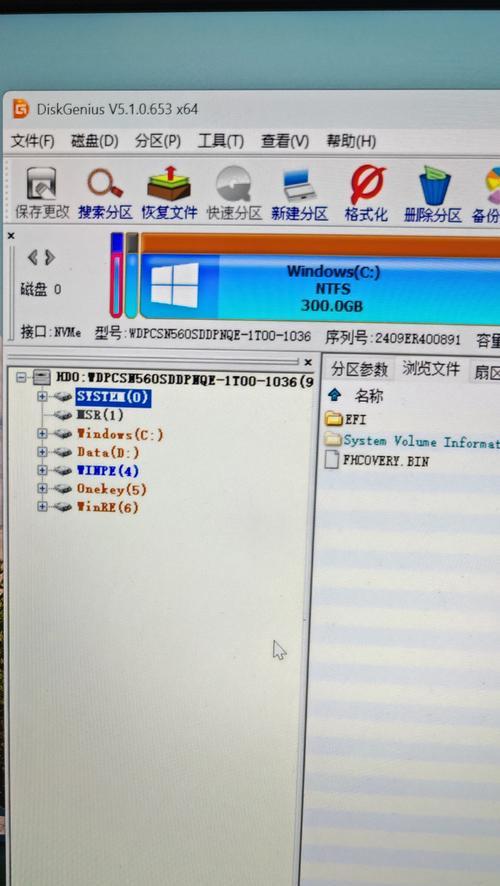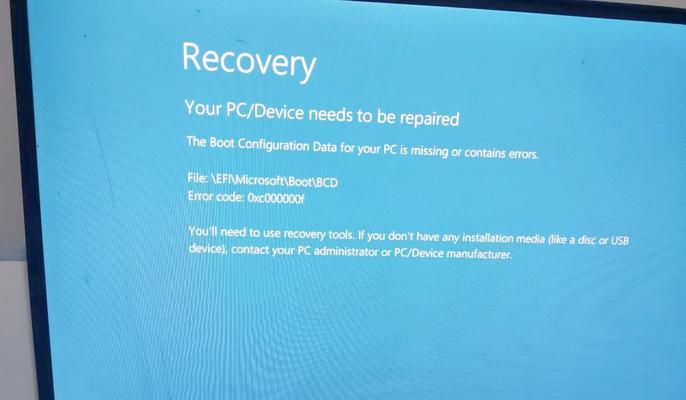在众多操作系统中,Windows7因其稳定性和易用性而备受青睐。如果你是一位拥有联想笔记本电脑的用户,并且希望安装Windows7系统,那么本文将为你提供详细的步骤和指导。
准备工作:备份重要数据
在开始安装Windows7系统之前,首先要确保你的联想笔记本电脑中的重要数据已经备份到其他存储设备或云存储空间中。这样可以避免在安装过程中数据丢失的风险。
下载Windows7镜像文件
在官方网站上下载合适版本的Windows7镜像文件,并将其保存到一个可访问的位置。确保下载的镜像文件与你的计算机硬件兼容。
制作启动盘
将一个空的USB闪存驱动器插入计算机,打开Windows7镜像文件所在的文件夹,右键点击镜像文件,选择“刻录映像”。选择你的USB驱动器作为刻录目标,点击“刻录”按钮,等待制作完成。
重启计算机并进入BIOS设置
重启你的联想笔记本电脑,在开机画面出现之前按下F2或者其他键(不同型号可能不同)进入BIOS设置。在BIOS设置中找到“Boot”选项,并将USB设备作为首选启动设备。
安装Windows7系统
重启计算机后,Windows7安装程序将会自动加载。按照屏幕上的提示进行操作,选择语言、时间和货币格式等信息。接下来,点击“安装”按钮开始安装过程。
选择安装类型
在安装类型页面上,选择“自定义(高级)”,这将使你能够更好地管理磁盘分区和选择安装位置。
创建分区
如果你的硬盘已经有分区,则可以选择删除现有分区或创建新分区。根据需要进行操作,并确保至少有一个分区用于安装Windows7系统。
选择安装位置
在磁盘分区页面上,选择你想要安装Windows7的分区,并点击“下一步”继续。
系统安装
Windows7系统将开始自动安装到选定的分区中。等待安装过程完成,电脑将会自动重启。
设定用户名和密码
在重新启动后,系统将要求你设置用户名和密码。输入相应的信息,并选择是否自动登录。
完成安装
Windows7系统安装完成后,系统将自动进入桌面。此时,你可以开始配置系统设置、安装驱动程序和软件。
更新系统
在成功安装Windows7系统后,务必及时进行系统更新以获得最新的安全补丁和功能更新。打开Windows7开始菜单,找到“控制面板”-“系统和安全”-“WindowsUpdate”,点击“检查更新”。
安装驱动程序
使用联想官方网站或驱动管理工具,下载并安装适用于你的联想笔记本电脑的最新驱动程序。这将确保你的硬件设备能够正常运行并充分发挥性能。
安装常用软件
根据自己的需求,选择并安装一些常用的软件,如办公软件、网络浏览器、媒体播放器等。这将使你的联想笔记本电脑更加实用。
通过以上步骤,你已经成功在联想笔记本电脑上安装了Windows7系统。遵循正确的操作流程,可以确保系统的稳定性和安全性。希望本文对你有所帮助!