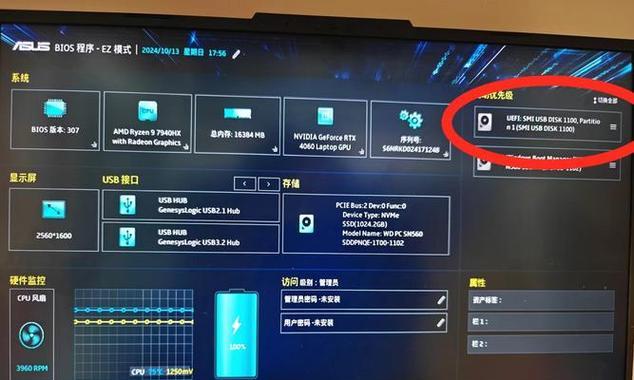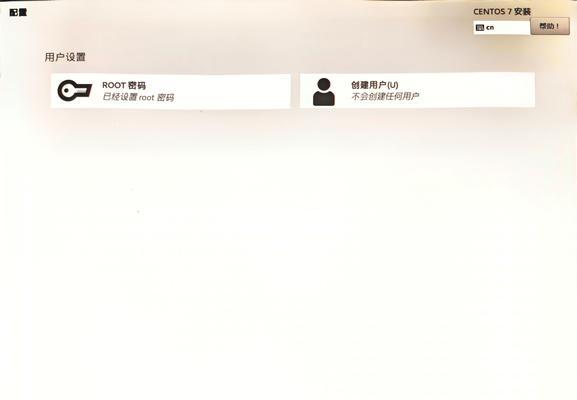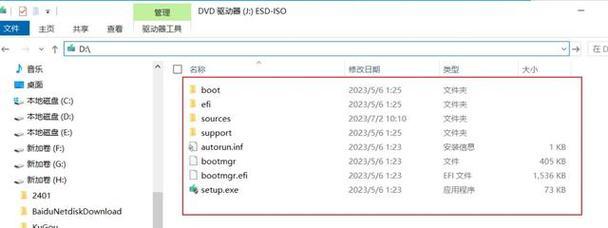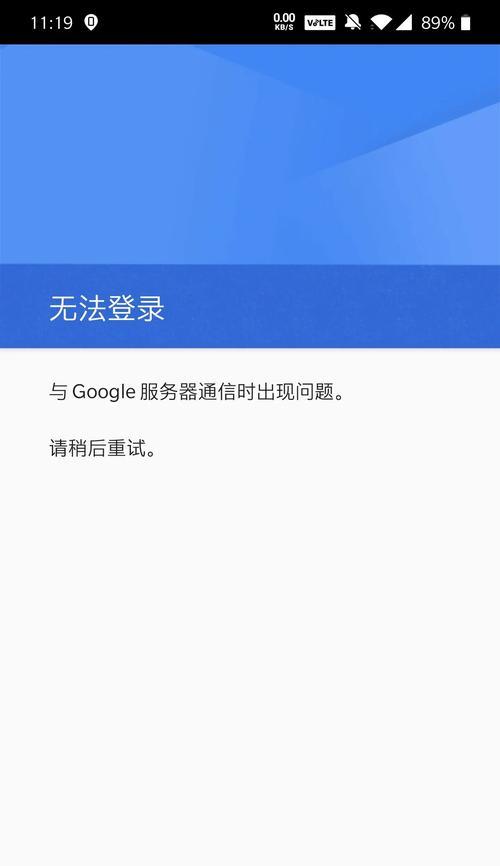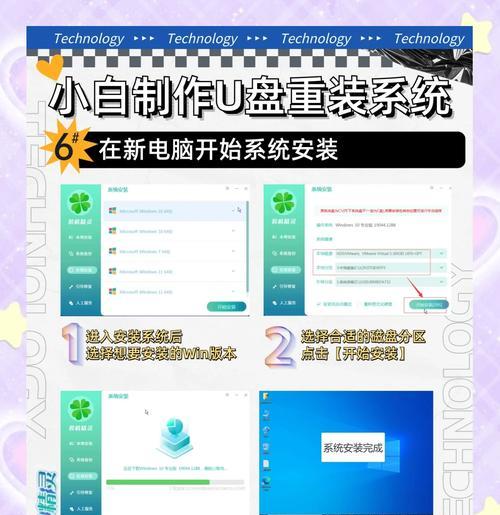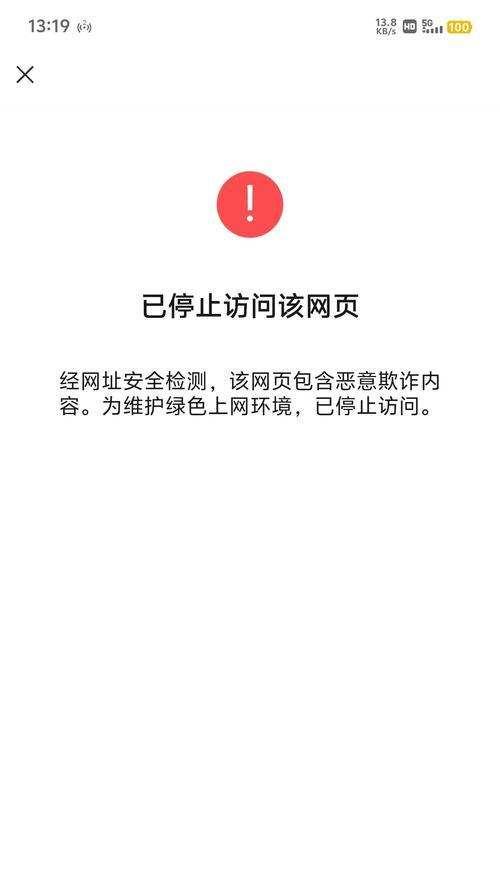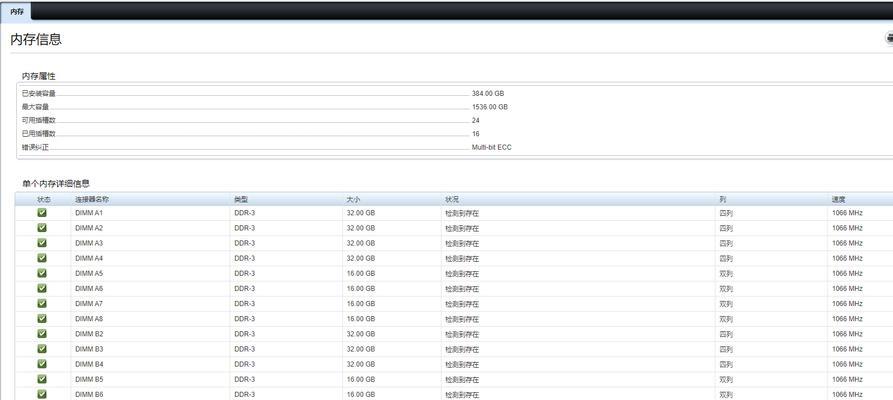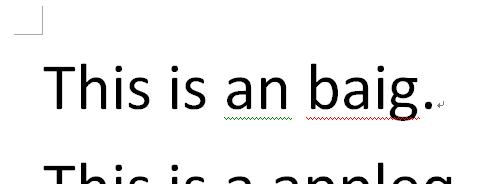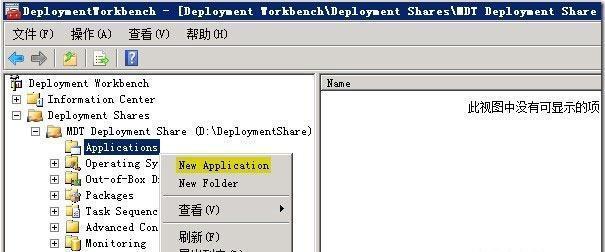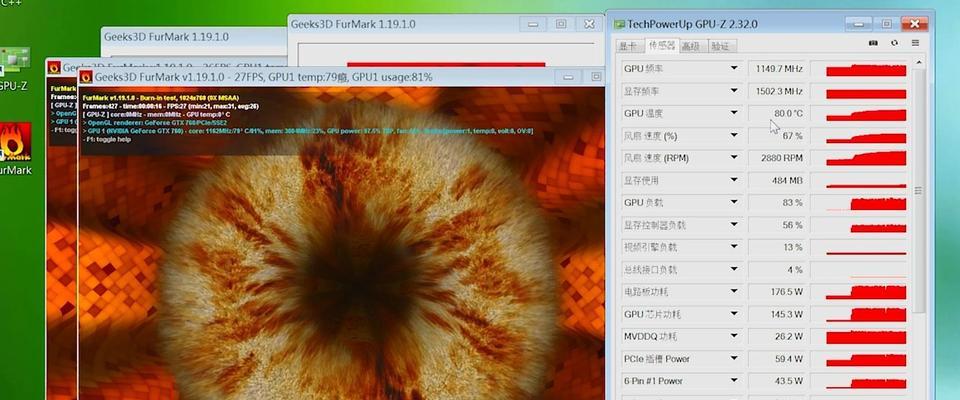随着使用时间的增长,电脑系统可能变得越来越慢,甚至出现故障。这时候,重装系统是一个不错的选择。本教程将以戴尔U盘启动为例,详细介绍如何进行系统重装,以帮助用户轻松搞定电脑问题。
文章目录:
1.准备工作及注意事项
2.下载系统镜像文件
3.创建启动U盘
4.设置BIOS启动顺序
5.进入系统安装界面
6.选择语言和时间设置
7.点击“安装”开始安装过程
8.选择安装类型(新安装/升级)
9.选择安装目标磁盘
10.系统安装及等待过程
11.完成系统设置
12.更新驱动程序和软件
13.恢复个人文件和数据
14.安装常用软件和配置
15.重装系统后的注意事项
1.准备工作及注意事项:在进行系统重装前,备份重要的个人文件和数据,确保电脑有足够的电池电量或接入电源,关闭杀毒软件和防火墙,避免干扰。
2.下载系统镜像文件:在戴尔官方网站上下载与自己电脑型号对应的系统镜像文件,确保下载的镜像文件完整和无损坏。
3.创建启动U盘:使用戴尔提供的DellOSRecoveryTool工具将系统镜像文件写入U盘,创建可启动的U盘。
4.设置BIOS启动顺序:重启电脑,在开机界面按下相应的按键进入BIOS设置界面,将U盘设置为首选启动设备。
5.进入系统安装界面:保存BIOS设置并重启电脑,进入系统安装界面,根据提示选择相应的语言和时间设置。
6.选择语言和时间设置:在系统安装界面上选择适合自己的语言和地区,并设置正确的时间和日期。
7.点击“安装”开始安装过程:点击“安装”按钮,系统开始进行安装准备工作。
8.选择安装类型(新安装/升级):根据自己的需求选择“新安装”或“升级”,如果想要清空所有数据并重新安装系统,选择新安装。
9.选择安装目标磁盘:在安装类型界面上,选择要安装系统的目标磁盘,确认后点击“下一步”。
10.系统安装及等待过程:系统开始进行安装过程,需要一定时间,请耐心等待。
11.完成系统设置:安装完成后,根据提示设置个人账户和密码,选择隐私设置等。
12.更新驱动程序和软件:连接互联网后,系统会自动检测并更新驱动程序和软件,确保电脑的正常运行。
13.恢复个人文件和数据:通过之前备份的文件和数据,将个人文件和数据恢复到电脑中,确保重装系统后不会丢失重要信息。
14.安装常用软件和配置:根据个人需求,重新安装常用的软件和配置电脑,以满足个性化的使用需求。
15.重装系统后的注意事项:重装完系统后,及时更新系统和软件,定期备份文件和数据,以避免类似问题再次出现。
通过本教程的详细步骤图解,使用戴尔U盘启动系统重装变得简单易行。只要按照步骤操作,并注意一些细节问题,用户就能轻松搞定电脑系统的重装,让电脑恢复到最佳状态。