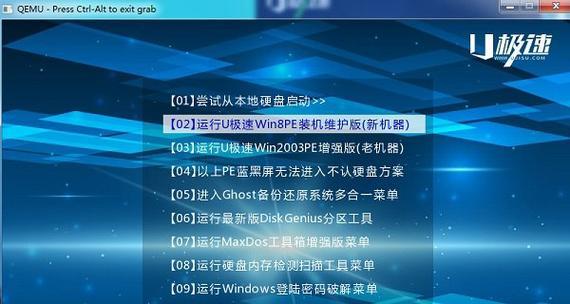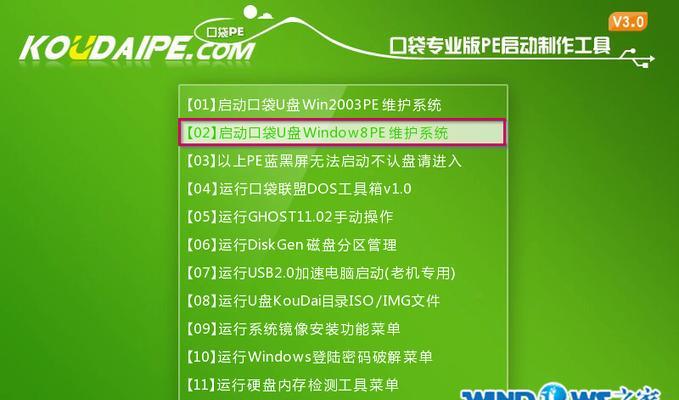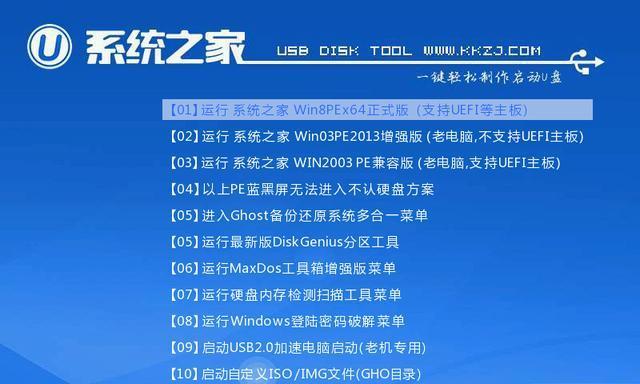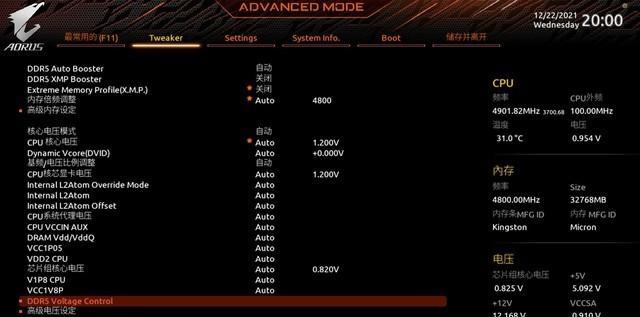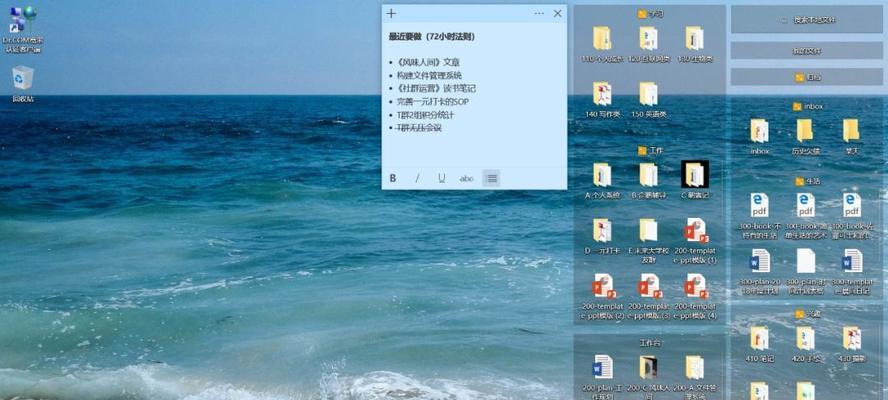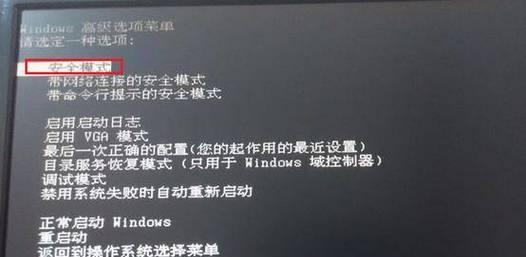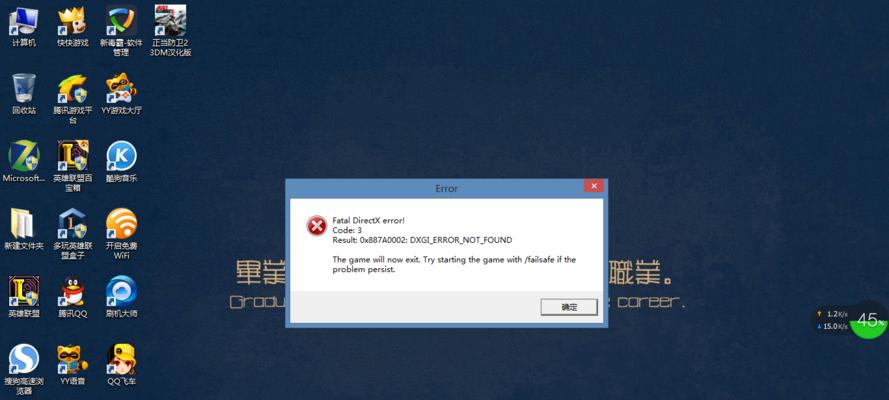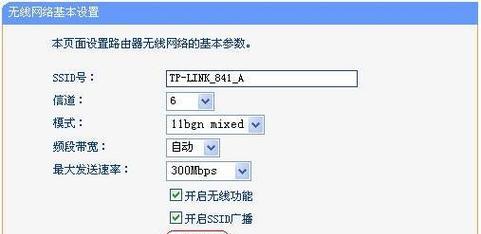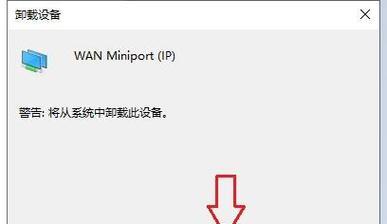随着科技的进步,U盘已经成为了我们日常生活中必不可少的工具之一。而利用U盘来刷写操作系统也成为了很多用户的需求。本文将详细介绍如何使用U盘来刷写Win7系统,为您提供一种便捷的安装方式。
一:准备工作
在开始之前,我们需要准备好一台电脑、一根U盘(容量大于4GB)、Win7系统安装文件以及一个可用的电脑镜像制作工具。
二:下载Win7系统安装文件
我们需要从官方网站或其他可靠渠道下载Win7系统的安装文件,确保文件完整并无病毒。
三:制作启动U盘
使用电脑镜像制作工具,将Win7系统安装文件制作成启动U盘。将U盘插入电脑,打开制作工具,选择对应的文件和U盘,点击开始制作。
四:设置BIOS
重启电脑,按下相应的按键进入BIOS设置界面。将U盘设为启动优先项,并保存设置。
五:重启电脑
退出BIOS设置界面,重启电脑。电脑会自动从U盘启动。
六:选择安装方式
在启动过程中,我们需要选择安装方式。选择“新建”分区,然后选择将Win7系统安装到U盘所在的分区。
七:开始安装
点击“下一步”开始安装Win7系统到U盘。系统会进行文件拷贝、软件安装等过程,请耐心等待。
八:设置系统信息
根据个人需求,设置Win7系统的用户名、电脑名称、密码等信息。
九:完成安装
安装过程完毕后,系统会自动重启。此时,您可以拔出U盘,然后按照提示完成最后的配置。
十:系统优化
安装完成后,您可以根据个人需求对系统进行优化设置,如安装驱动程序、更新系统补丁等。
十一:备份重要数据
为了避免意外情况导致系统无法正常启动,建议您定期备份重要数据到外部存储设备。
十二:使用U盘启动系统
以后若需要使用Win7系统,只需将U盘插入电脑,重启并进入BIOS设置界面,将U盘设为启动优先项即可。
十三:注意事项
在使用U盘启动系统时,请确保电脑的电源充足,并定期对U盘进行杀毒检测。
十四:问题解决
如果在使用过程中遇到问题,可以通过搜索相关教程或求助论坛来解决。
十五:
通过本文的教程,您已经学会了如何使用U盘来刷写Win7系统。这种安装方式方便快捷,适用于那些没有光驱或者希望灵活安装操作系统的用户。希望本文对您有所帮助。