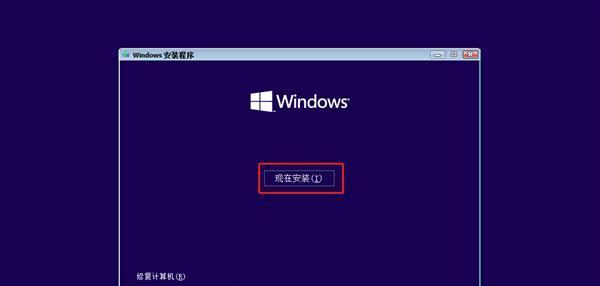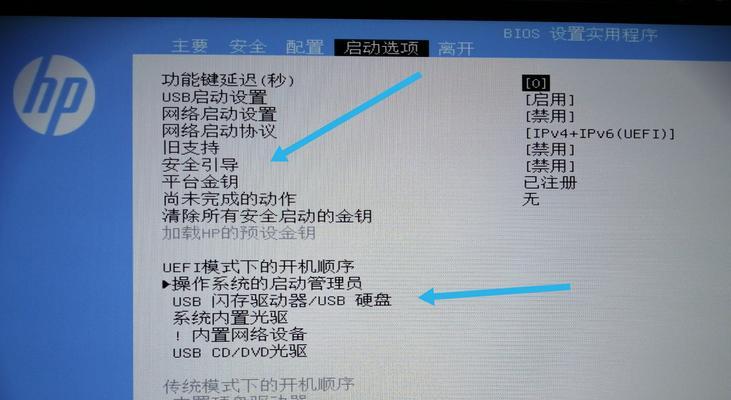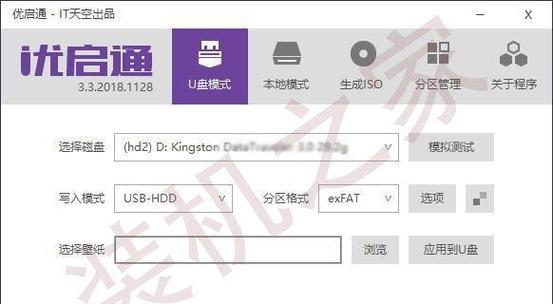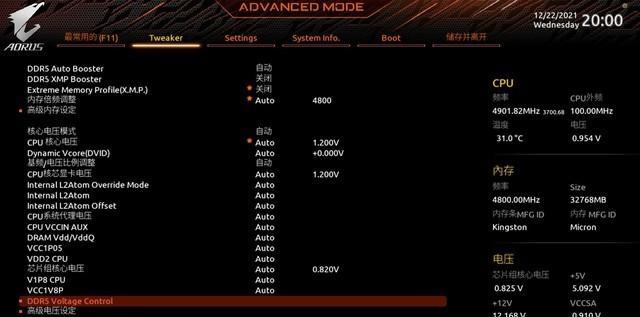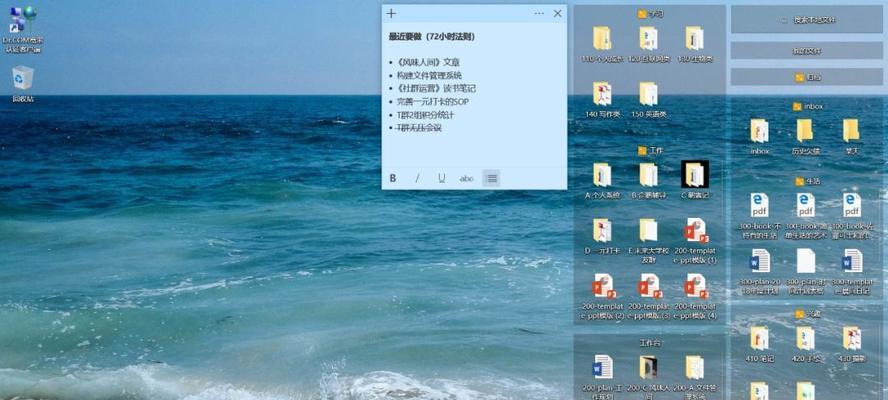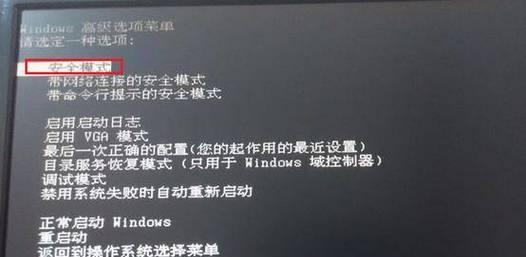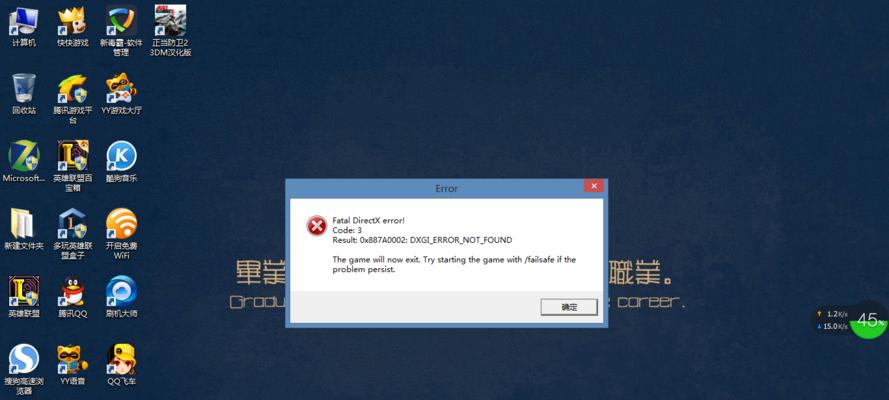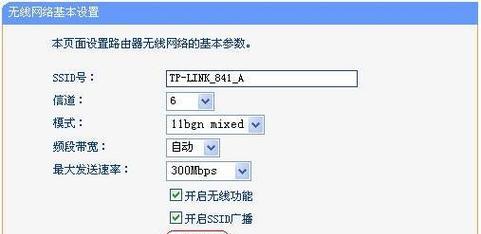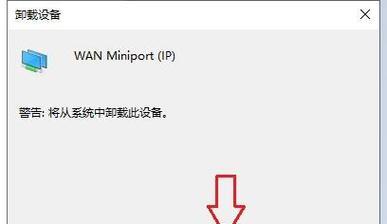随着科技的不断进步和个人电脑的普及,Win10操作系统已经成为了主流选择。作为一款稳定、高效的操作系统,联想Win10系统为用户提供了更加舒适和便捷的工作环境。本文将详细介绍联想Win10系统的安装步骤,帮助你轻松搭建高效工作环境。
准备工作
在开始安装联想Win10系统之前,我们需要先做一些准备工作。确保你的计算机满足Win10系统的最低配置要求,包括硬件和软件要求。备份你的重要文件和数据,以免在安装过程中丢失。准备一个可靠的Win10安装介质,可以选择使用官方ISO镜像或者U盘制作工具。
下载Win10安装镜像
在进入安装过程之前,我们需要先下载Win10的安装镜像。可以通过微软官方网站或者联想官方网站下载最新的Win10安装镜像,确保获取到最新的系统版本。根据你的计算机硬件信息选择合适的版本,比如家庭版、专业版等。
制作启动U盘
将下载好的Win10安装镜像制作成启动U盘,可以使安装过程更加方便快捷。可以使用第三方工具,比如Rufus或者WinToUSB,选择正确的安装镜像和目标U盘,按照提示进行制作。制作完成后,将U盘插入计算机,并设置U盘为启动优先。
启动计算机并进入安装界面
重启计算机后,通过按下计算机开机时显示的快捷键(通常为F2、F11或者ESC),进入BIOS设置界面。在BIOS中选择U盘作为启动设备,并保存设置后重新启动计算机。计算机将自动从U盘启动,并进入Win10安装界面。
选择安装选项
在Win10安装界面中,选择合适的语言、时间和货币格式等选项,并点击“下一步”继续安装。接下来,你将看到“安装类型”选项,可以选择“自定义”进行个性化设置,或者选择“快速”进行默认设置。
创建新分区
如果你选择了“自定义”安装类型,接下来需要创建新的磁盘分区。点击“新建”按钮,设置新分区的大小和位置。可以根据个人需求进行调整,确保操作系统和文件存储分离,以提高系统性能和数据安全性。
选择安装位置
在安装选项中,选择你希望安装联想Win10系统的磁盘分区,并点击“下一步”继续。系统将自动进行文件拷贝和安装操作,这个过程可能需要一些时间,请耐心等待。
设置个性化选项
在安装过程中,Win10系统将要求你设置一些个性化选项。包括设置用户名、密码、网络连接等。可以按照个人需求进行设置,确保系统能够满足你的使用习惯和工作需求。
等待系统安装完成
在个性化选项设置完成后,系统将开始自动安装并配置各项软件和驱动程序。这个过程可能需要一些时间,取决于你的计算机性能和安装选项。请耐心等待,不要中断安装过程。
完成安装
当联想Win10系统安装完成后,系统将自动重启。你需要登录你设置的用户名和密码,并进行一些初始设置,比如隐私设置、软件安装等。完成这些设置后,你就可以开始使用联想Win10系统了。
更新和驱动程序安装
完成Win10系统安装后,我们建议及时进行系统更新和驱动程序安装,以确保系统的稳定性和安全性。可以通过WindowsUpdate自动下载和安装系统更新,并访问联想官方网站下载并安装最新的驱动程序。
常见问题及解决方法
在安装过程中,可能会遇到一些常见问题,比如无法启动、无法安装驱动程序等。可以通过查找相应的解决方案,或者联系联想技术支持,获取帮助和指导。
优化系统设置
在安装完成后,可以对联想Win10系统进行一些优化设置,以提高系统性能和用户体验。包括关闭不必要的启动项、优化系统内存、调整电源设置等。根据个人需求进行设置,确保系统运行更加流畅和高效。
备份和恢复
为了防止数据丢失和系统崩溃,我们建议定期备份重要文件和数据,并创建系统恢复点。可以使用Windows内置的备份和恢复工具,或者使用第三方工具,比如EaseUSTodoBackup等。
通过本文详细的联想Win10安装教程,你已经学会了如何轻松搭建高效工作环境。从准备工作到系统优化,每个步骤都可以帮助你顺利完成安装,并让你的联想Win10系统更加稳定和高效。祝你使用愉快!