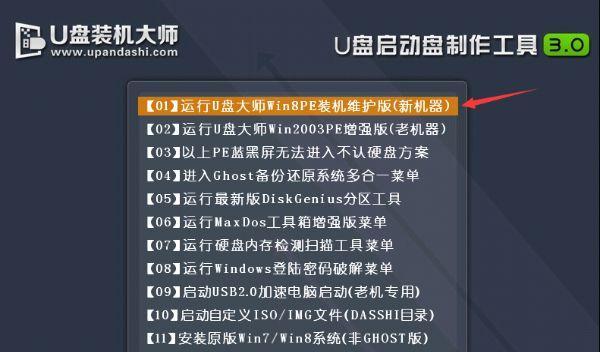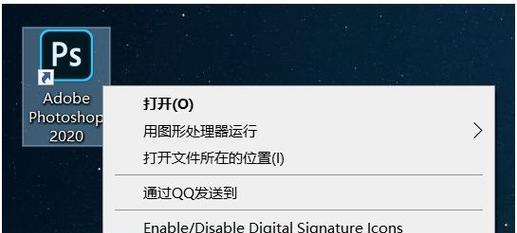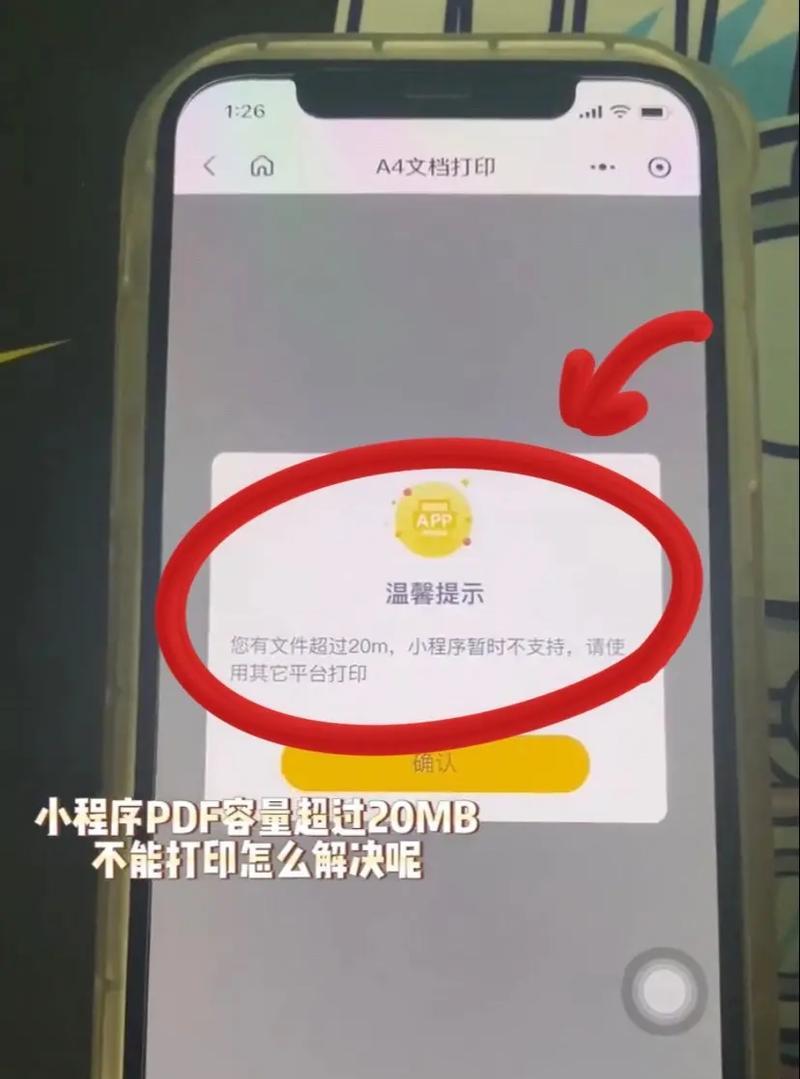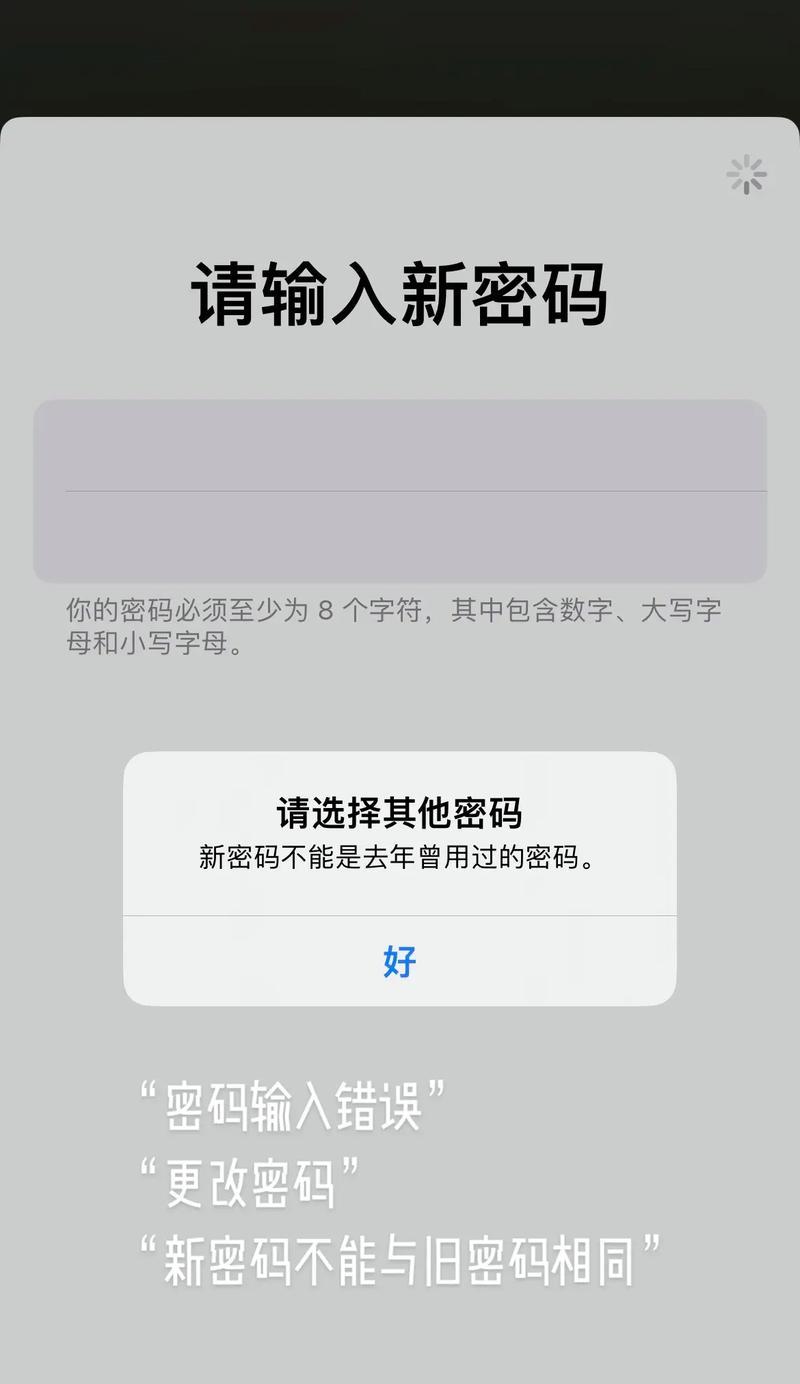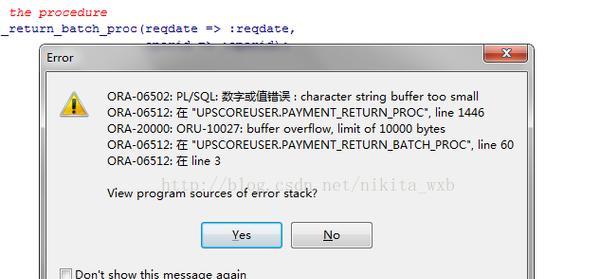随着时间的推移,我们的电脑系统可能会变得越来越慢,甚至出现各种错误和问题。为了解决这些问题,许多人选择重装操作系统。然而,这种方法往往会导致数据丢失和软件重新安装的麻烦。而使用W7系统深度还原系统功能可以轻松恢复系统到初始状态,解决以上问题。
一:深度还原系统简介
深度还原系统是W7系统提供的一项强大功能,能够将系统恢复到最初的状态。它会删除所有用户数据和安装的软件,并将系统还原为初始设置。使用这个功能可以有效解决电脑系统变慢、出现错误等问题。
二:备份重要数据
在进行深度还原之前,务必备份所有重要数据。由于深度还原会将所有用户数据删除,备份是非常重要的,以免丢失个人文件和文档。
三:打开深度还原系统功能
在W7系统中,打开深度还原系统功能非常简单。只需点击“开始”菜单,选择“控制面板”,然后点击“系统和安全”选项。在其中找到“系统还原”选项,即可进入深度还原系统功能。
四:选择恢复点
在深度还原系统中,我们可以选择要恢复的恢复点。恢复点是在电脑的某个时间点上保存的系统快照。我们可以选择最近的恢复点,也可以选择之前创建的恢复点。
五:确认还原操作
在选择恢复点后,系统会显示一个摘要页面,列出将要执行的还原操作。在确认无误后,点击“下一步”按钮,即可开始深度还原操作。
六:等待还原过程完成
在深度还原过程中,电脑会重启并开始还原操作。这个过程可能需要一段时间,取决于电脑硬件和系统数据的大小。请耐心等待,不要中途关闭电脑。
七:重新设置系统
在深度还原完成后,系统会自动重启并进入初始设置界面。根据个人需求,重新设置系统语言、时区、用户账户等选项。
八:重新安装软件
由于深度还原会删除所有安装的软件,我们需要重新安装所需的软件。通过光盘、下载或其他安装方式,将常用软件重新安装到系统中。
九:恢复备份的数据
在完成系统设置和软件安装后,我们可以将之前备份的数据恢复到系统中。通过外部存储设备或云存储,将备份的数据复制到系统指定的文件夹中。
十:运行更新和杀毒软件
在深度还原之后,及时进行系统更新,并运行杀毒软件进行全盘扫描。这样可以确保系统的安全性和稳定性。
十一:优化系统设置
深度还原之后,我们可以根据自己的需求对系统进行进一步优化。例如清理垃圾文件、关闭不必要的启动项等,以提升系统性能。
十二:创建新的恢复点
在完成所有设置和优化后,建议创建一个新的恢复点。这样,在下次出现问题时,我们可以使用这个恢复点快速还原系统,避免重新安装和设置的麻烦。
十三:定期进行深度还原
为了保持系统的良好状态,建议定期进行深度还原。每隔一段时间,将系统还原到最初状态,可以清除垃圾文件、优化系统,让电脑始终保持良好的性能。
十四:遇到问题时的解决方法
在进行深度还原过程中,可能会遇到一些问题和错误。例如无法选择恢复点、还原过程中断等。在这种情况下,可以参考官方文档或寻求专业人士的帮助。
十五:
通过W7系统深度还原系统功能,我们可以轻松将电脑恢复到初始状态,解决系统慢、错误等问题。不仅可以省去重新安装系统的麻烦,还可以保留个人数据和设置。记得定期进行深度还原,让电脑始终保持最佳状态。