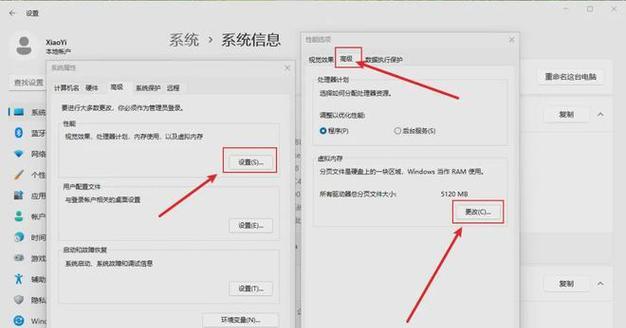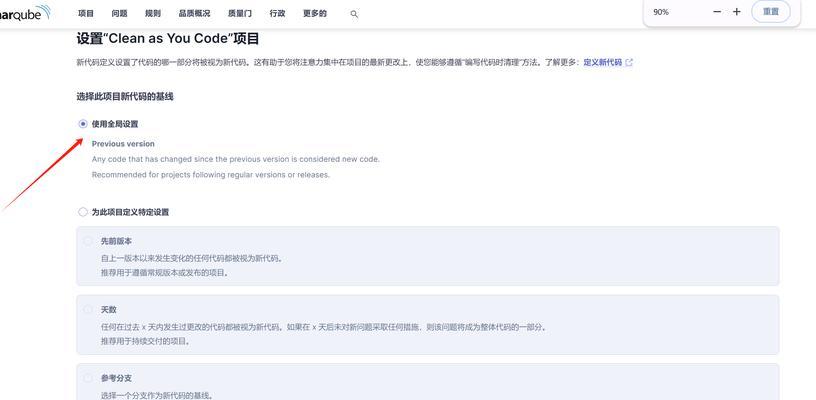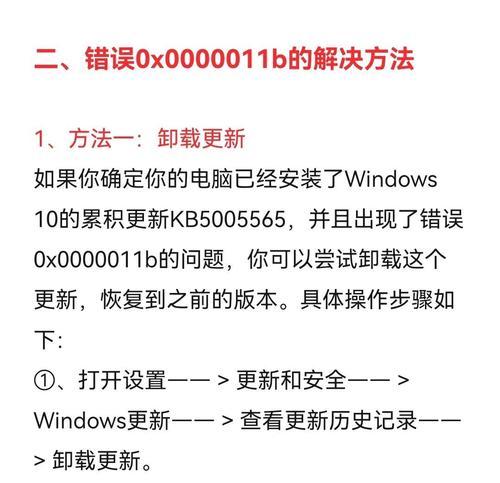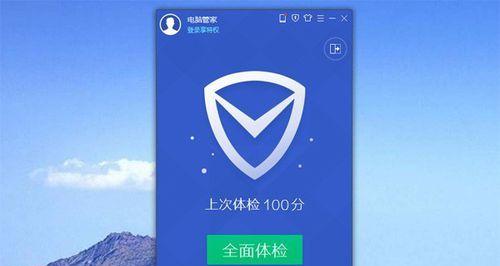随着技术的不断发展,UEFI模式已经成为现代计算机启动方式的主流。本篇文章将详细介绍如何使用UEFI模式安装Windows10原版系统,帮助读者顺利完成安装过程。
了解UEFI模式安装的基本概念
在开始安装之前,首先需要了解什么是UEFI模式安装以及与传统的BIOS模式安装的区别。UEFI是一种新型的固件接口,相比BIOS拥有更多的功能和优势,能够提供更稳定、更高效的启动环境。
确认计算机支持UEFI模式
在进行UEFI模式安装之前,需要确认计算机是否支持UEFI模式。一般来说,新购买的计算机几乎都支持UEFI模式,但是一些老旧的计算机可能仍然采用传统的BIOS模式。
下载Windows10原版系统镜像文件
在开始安装之前,需要提前下载Windows10原版系统的镜像文件。可以从微软官方网站下载到最新的Windows10原版系统镜像文件,并确保其完整性和可靠性。
制作启动U盘
为了能够在UEFI模式下安装Windows10原版系统,需要制作一个支持UEFI引导的启动U盘。可以使用第三方工具或者Windows自带的工具来完成制作启动U盘的步骤。
进入计算机的BIOS设置
在开始安装之前,需要进入计算机的BIOS设置,将启动顺序调整为UEFI模式。每个计算机的BIOS设置界面可能不同,但一般可以在启动选项或安全选项中找到相关设置。
从启动U盘启动计算机
在将计算机的启动顺序设置为UEFI模式后,需要将制作好的启动U盘插入计算机,并从U盘启动计算机。启动过程中会出现引导界面,选择UEFI模式启动Windows10。
选择安装语言和区域设置
一旦成功进入Windows10安装界面,需要选择安装语言和区域设置。根据个人需求选择合适的语言和区域设置,并点击下一步继续安装。
接受许可协议
在继续安装之前,需要接受Windows10的许可协议。仔细阅读许可协议内容,并勾选同意后才能继续安装。
选择安装类型
在安装过程中,需要选择安装类型。可以选择“自定义”来进行高级选项设置,或者选择“快速”来使用默认设置进行安装。
选择安装位置
在进行自定义安装时,需要选择安装位置。可以将系统安装在系统默认的磁盘上,或者根据个人需求选择其他磁盘进行安装。
等待系统安装
一旦完成安装位置的选择,系统会开始进行安装过程。这个过程可能需要一些时间,请耐心等待,不要中途进行操作或关闭计算机。
设置账户和密码
在安装完成后,系统会要求设置账户和密码。输入合适的账户名和密码,并按照提示完成后续设置。
进行系统更新
安装完成后,为了保证系统的稳定和安全,建议及时进行系统更新。可以通过WindowsUpdate功能来检查并安装最新的系统更新补丁。
安装必要的驱动程序
在完成系统更新后,可能还需要安装一些硬件设备的驱动程序。可以通过设备管理器来检查并安装缺失的驱动程序,以确保硬件设备的正常工作。
安装完成,享受Windows10原版系统
经过以上步骤,安装Windows10原版系统的过程已经完成。现在,可以开始享受Windows10原版系统带来的新功能和便利性。
本文详细介绍了如何使用UEFI模式安装Windows10原版系统。通过了解UEFI模式安装的基本概念、确认计算机支持UEFI模式、制作启动U盘、进入计算机的BIOS设置等步骤,读者可以顺利完成安装过程,并享受Windows10原版系统带来的优势。