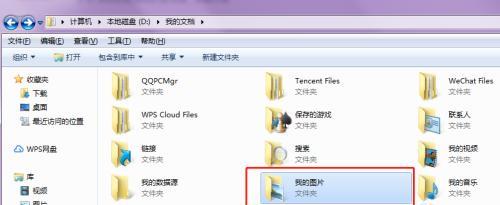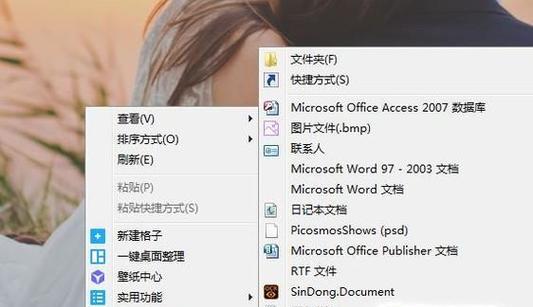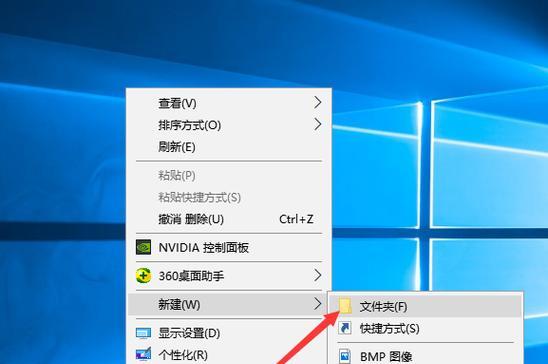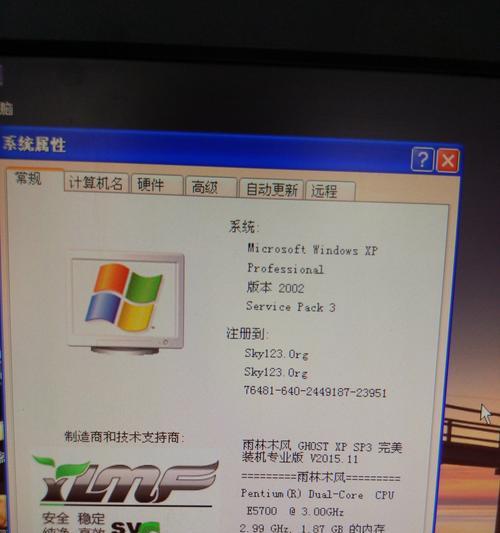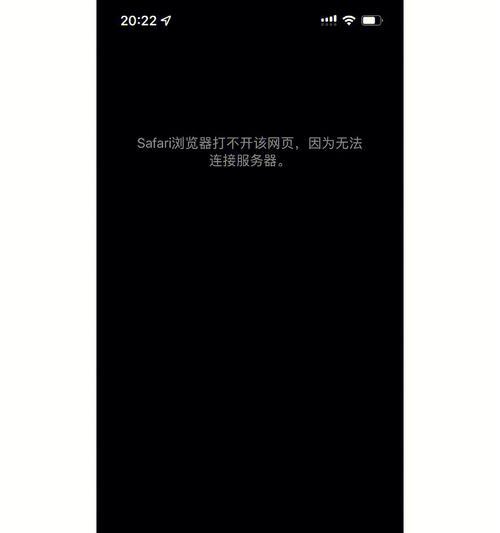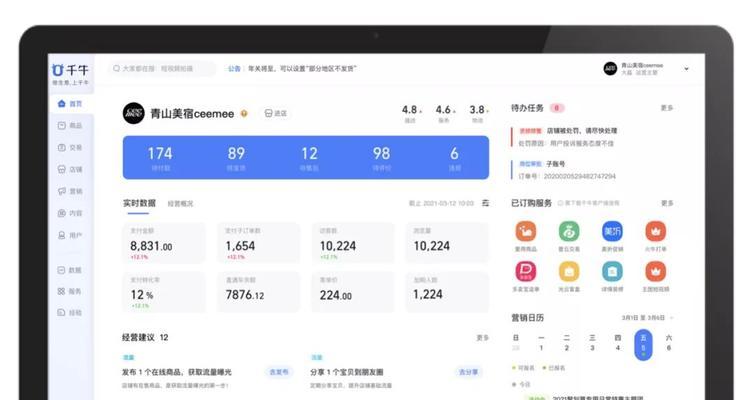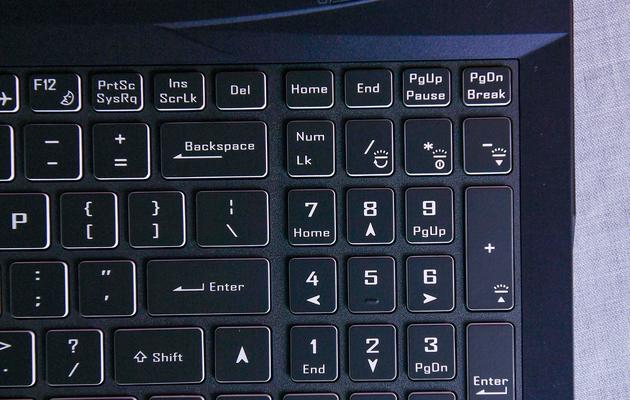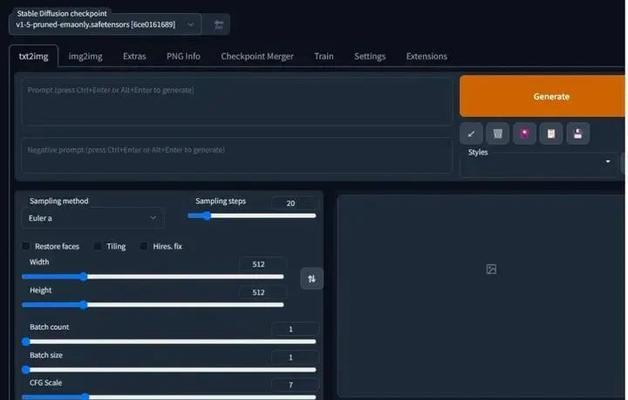在日常生活和工作中,我们经常需要整理和管理文件。而新建文件夹是一项基本的操作,可以帮助我们更好地分类和存储文件。本文将以Windows操作系统为例,介绍如何简单、快速地新建文件夹。
点击鼠标右键,在弹出的菜单中选择“新建”选项。
在Windows资源管理器或桌面上,我们可以通过点击鼠标右键来打开快捷菜单。在这个菜单中,我们可以找到“新建”选项,它可以帮助我们创建新的文件夹。
选择“文件夹”选项,开始创建新的文件夹。
在“新建”选项中,我们可以找到“文件夹”选项。点击这个选项后,系统会立即在当前位置创建一个新的文件夹,文件夹名称默认为“新建文件夹”。
更改文件夹名称为您想要的名称。
系统默认生成的文件夹名称可能不符合我们的需求。通过单击新建文件夹名称两次或者点击右键并选择“重命名”选项,我们可以修改文件夹名称为我们想要的名称。
在目标位置创建新的文件夹。
有时候我们需要在特定的目录下创建文件夹。通过在资源管理器中打开目标目录,然后按照前面的步骤进行操作,我们可以在指定的位置创建新的文件夹。
将新建文件夹移动到其他目录。
如果我们创建文件夹后发现放错了位置,或者需要将文件夹移动到其他目录下,只需简单地点击文件夹并将其拖动到目标位置即可完成移动。
使用快捷键快速新建文件夹。
为了更快速地创建文件夹,我们可以使用快捷键。在任意文件夹窗口中按下Ctrl+Shift+N组合键,系统将自动为我们创建一个新的文件夹。
通过命令行方式新建文件夹。
熟悉命令行操作的用户也可以通过命令行方式来新建文件夹。打开命令提示符窗口,使用mkdir命令加上文件夹名称的方式即可创建文件夹。
在桌面上新建文件夹的方法。
如果我们希望在桌面上创建文件夹,可以直接右键点击桌面空白处,然后按照前面的步骤进行操作即可。
使用鼠标拖放方式新建文件夹。
另外一种方便快捷的方法是使用鼠标拖放方式。我们可以打开两个资源管理器窗口,然后将一个文件夹拖动到另一个文件夹上,系统会自动在目标文件夹中创建新的文件夹。
通过快速访问工具栏新建文件夹。
Windows资源管理器的快速访问工具栏可以帮助我们更方便地操作。在工具栏中,我们可以找到一个新建文件夹的图标,点击它即可创建新的文件夹。
通过右键菜单快速新建文件夹。
除了桌面和资源管理器,我们还可以通过其他应用程序打开文件夹。只需在目标位置点击鼠标右键,选择“新建文件夹”选项,就能在当前目录下创建新的文件夹。
通过应用程序新建文件夹。
一些特定的应用程序,如图像编辑软件、文档编辑软件等,也提供了新建文件夹的功能。我们可以在这些应用程序中通过菜单或工具栏找到该功能并使用。
通过快捷方式创建新的文件夹。
如果我们需要频繁地在同一个目录下创建新的文件夹,可以将该目录创建一个快捷方式放在便捷的位置。这样,我们只需点击该快捷方式即可快速创建新的文件夹。
给新建文件夹添加属性和标签。
在新建文件夹后,我们可以通过右键菜单选择“属性”选项,来为文件夹添加属性和标签。这可以帮助我们更好地管理和分类文件。
通过以上简单易行的步骤,我们可以快速地创建新的文件夹,方便地进行文件管理和整理。无论是在Windows操作系统下,还是在其他平台上,新建文件夹都是一项基本而重要的技能,值得我们掌握。