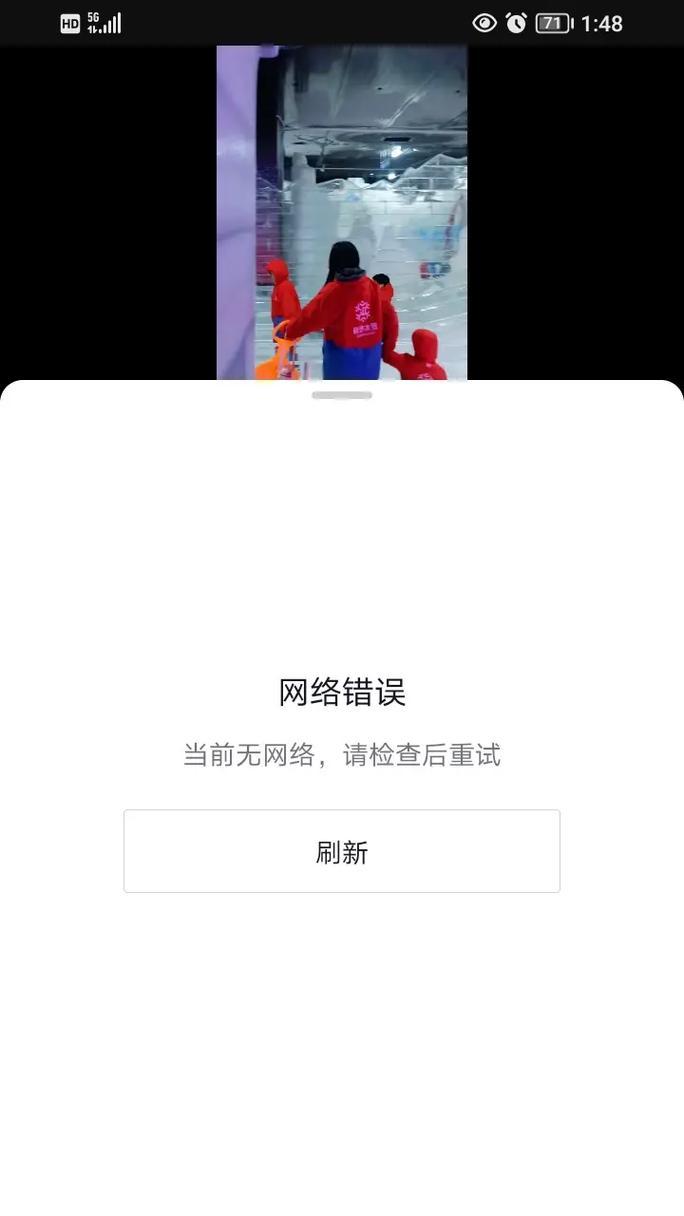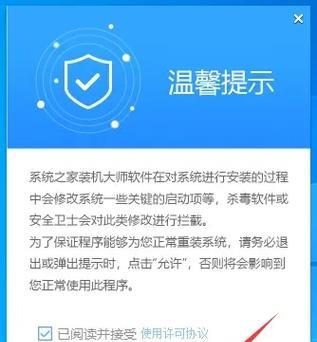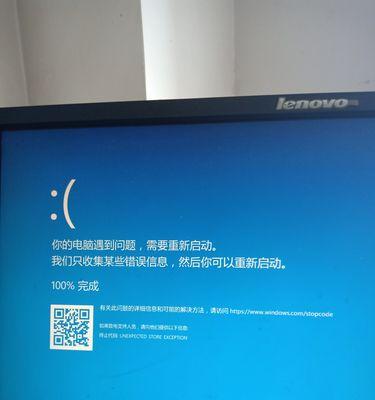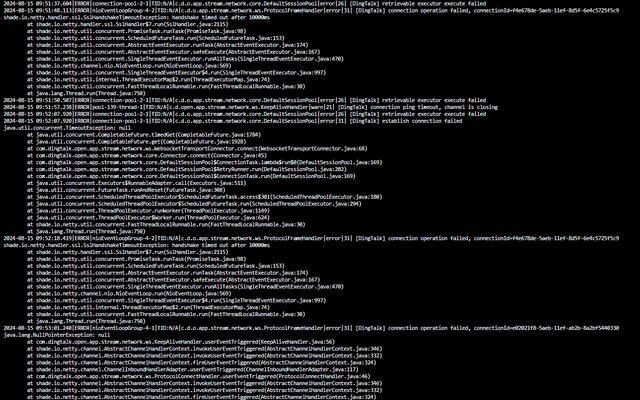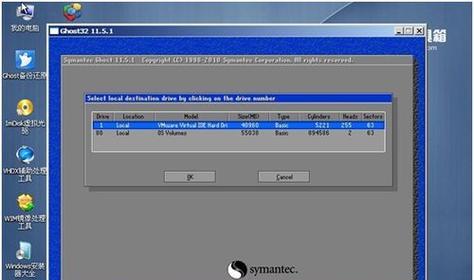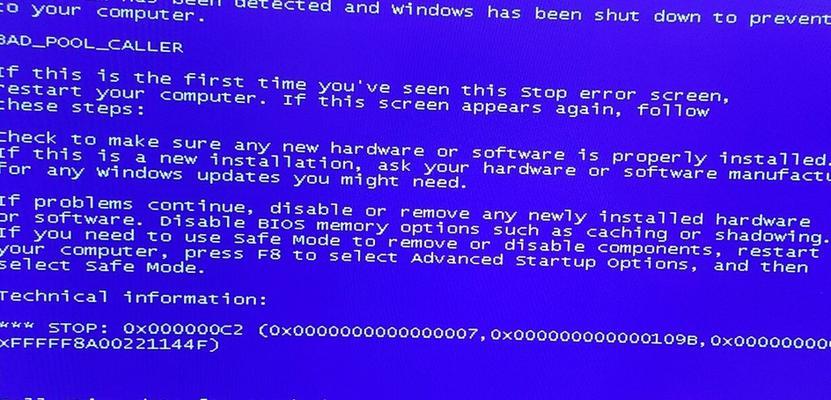当我们的电脑出现开不了机的情况时,通常会选择重新安装操作系统来解决问题。而使用U盘装系统是一种常见且有效的方法。本文将为大家详细介绍使用U盘装系统的步骤和方法,帮助解决开不了机的问题。
准备工作
在开始使用U盘装系统前,需要准备一个空的U盘和一个可用的电脑。确保U盘的容量足够存储所需的系统文件,并备份好U盘中的重要数据,因为在安装过程中U盘的数据将会被清空。
下载操作系统镜像文件
在U盘装系统之前,需要从官方网站或其他可靠渠道下载所需的操作系统镜像文件。确保镜像文件与你想要安装的操作系统版本相匹配,并将其保存到本地磁盘上。
制作U盘启动盘
接下来,需要使用专门的软件制作U盘启动盘。常见的工具包括Rufus、UltraISO等。打开制作工具,选择U盘作为目标磁盘,加载之前下载好的操作系统镜像文件,并点击开始制作启动盘。
设置电脑启动顺序
在使用U盘装系统之前,需要设置电脑的启动顺序。进入电脑的BIOS设置界面,找到启动选项,并将U盘设为第一启动项。保存设置并重启电脑。
进入系统安装界面
当电脑重启后,会自动从U盘启动,并进入系统安装界面。按照提示选择语言、时区等信息,然后点击下一步继续安装。
选择安装类型
在安装界面上,会出现选择安装类型的选项。通常有两种选择:全新安装和升级安装。根据需求选择适合的安装类型,并点击下一步。
分区和格式化
接下来需要对硬盘进行分区和格式化。可以选择快速分区和格式化,也可以进行自定义分区设置。确保分区和格式化操作不会误删重要数据。
系统安装
在分区和格式化完成后,系统将自动开始安装。这个过程可能需要一些时间,请耐心等待。在安装过程中,可以根据需要设置用户名、密码等信息。
安装完成
当系统安装完成后,会自动重启电脑。此时可以拔出U盘,并按照系统提示进行初始设置。安装完成后,系统将正常启动,解决了开不了机的问题。
检查驱动和更新
为了让系统正常运行,需要检查并安装所需的驱动程序,并及时进行系统更新。通过设备管理器和系统设置界面可以轻松完成这些操作。
恢复数据和设置
在系统安装完成后,还需要恢复之前备份的数据和进行个性化设置。可以通过外部硬盘、云存储或其他方式将数据迁移到新系统中,并按照个人喜好进行设置调整。
遇到问题怎么办?
如果在U盘装系统的过程中遇到问题,如无法启动、安装失败等情况,可以尝试重新制作启动盘、更换U盘或检查镜像文件是否完整,也可以搜索相关教程或咨询专业人士寻求帮助。
注意事项
在使用U盘装系统时,需要注意以下几点:确保U盘和操作系统版本相匹配,不要中断安装过程,注意备份重要数据,谨慎进行分区和格式化操作。
U盘装系统的优势
相比传统的光盘安装方式,使用U盘装系统具有便捷、快速、可重复利用等优势。同时,U盘装系统也是解决开不了机问题的一种有效方式。
使用U盘装系统是解决开不了机问题的常用方法之一,本文详细介绍了该过程的步骤和方法。通过正确操作和注意事项,相信大家能够成功解决开机问题,恢复正常使用电脑的功能。