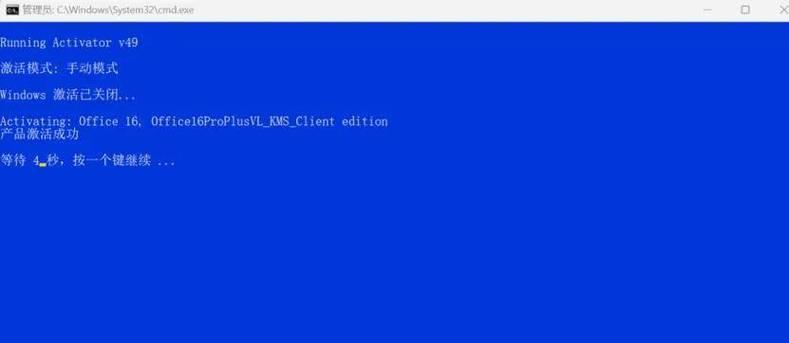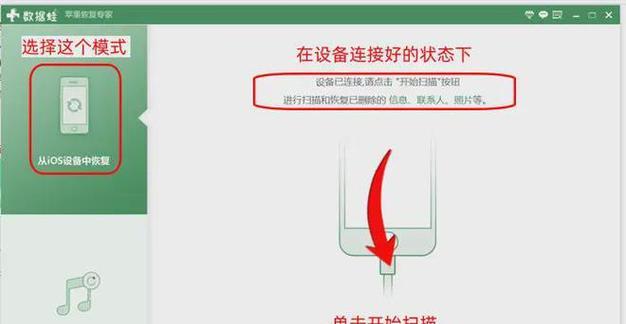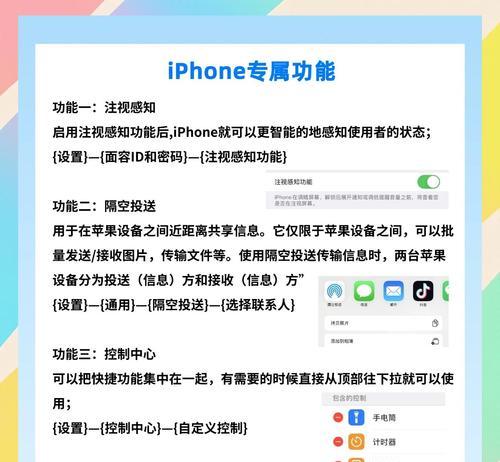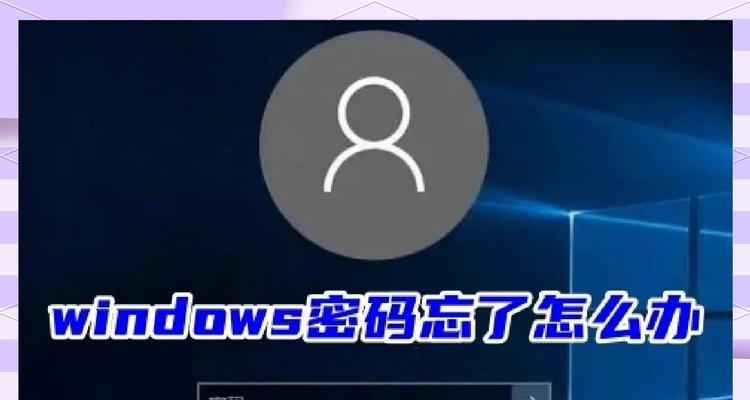在目前计算机处理器市场上,i7处理器以其强大的性能和出色的多线程处理能力而备受推崇。然而,对于一些用户来说,他们可能更喜欢使用老旧的操作系统Windows7,而不是较新的版本。本文将为您提供一份详细的教程,以帮助您在i7处理器上安装Windows7。请注意,在进行此操作之前,确保您了解相关风险,并备份重要数据。
1.确定兼容性
在安装Windows7之前,首先要确保您的i7处理器兼容该操作系统。请查阅处理器制造商的官方网站或文档,以确定您的i7处理器是否支持Windows7。
2.下载安装镜像文件
从官方渠道下载Windows7的镜像文件,并确保其与您的操作系统版本和产品密钥相匹配。请注意,使用非官方来源的镜像文件可能会导致安全问题或兼容性问题。
3.制作安装媒介
将下载好的Windows7镜像文件写入USB闪存驱动器或DVD光盘等安装媒介中。您可以使用第三方软件,如Rufus或Windows7USB/DVD下载工具,来创建可启动的安装媒介。
4.调整BIOS设置
在进行安装之前,进入计算机的BIOS界面,并确保启动顺序已设置为从USB或DVD驱动器启动。此举将确保您的计算机能够从安装媒介引导。
5.开始安装过程
将安装媒介插入计算机,重新启动计算机并按照屏幕上的指示进入安装过程。选择适当的语言、时间和货币格式等设置,并点击“下一步”。
6.接受许可协议
阅读并接受Windows7的许可协议。只有在接受了许可协议后,您才能继续进行安装。
7.选择安装类型
在安装类型页面上,选择“自定义(高级)”选项。这将允许您对磁盘分区和驱动器进行更详细的控制。
8.磁盘分区
根据您的需求,选择将Windows7安装在哪个磁盘上,并进行必要的分区操作。请注意,此操作可能会导致数据丢失,请确保提前备份重要数据。
9.安装过程
安装过程需要一段时间,请耐心等待。计算机将会自动重启几次,这是正常现象。
10.驱动程序安装
安装完成后,您需要安装与您的计算机硬件兼容的驱动程序。通常情况下,您可以从计算机制造商的官方网站上下载并安装最新的驱动程序。
11.更新操作系统
在完成驱动程序安装后,务必进行Windows7的系统更新。这将帮助您获取最新的安全补丁和功能更新。
12.安装必要软件
根据您的需求,安装必要的软件,例如浏览器、办公套件和杀毒软件等。
13.恢复数据
如果您之前备份了数据,现在可以将其恢复到新安装的Windows7系统中。
14.进行测试和调整
在完成以上步骤后,进行一系列测试和调整,确保系统正常运行并满足您的需求。
15.
通过本教程,您已经成功地在i7处理器上安装了Windows7。请记住,操作系统和硬件之间的兼容性非常重要,确保您的系统获得及时的更新和支持。祝您使用愉快!