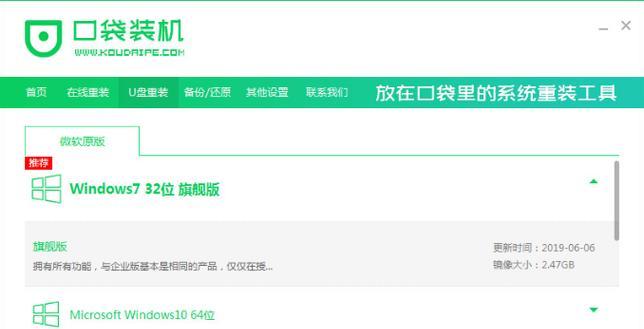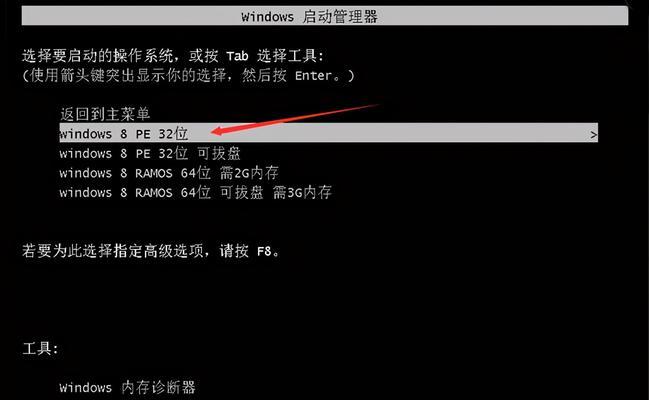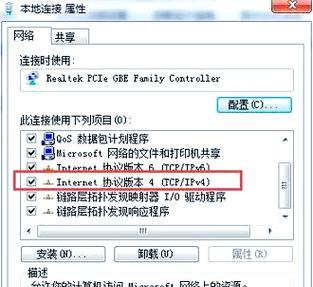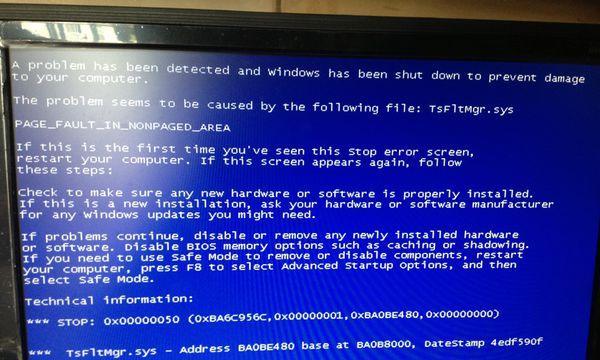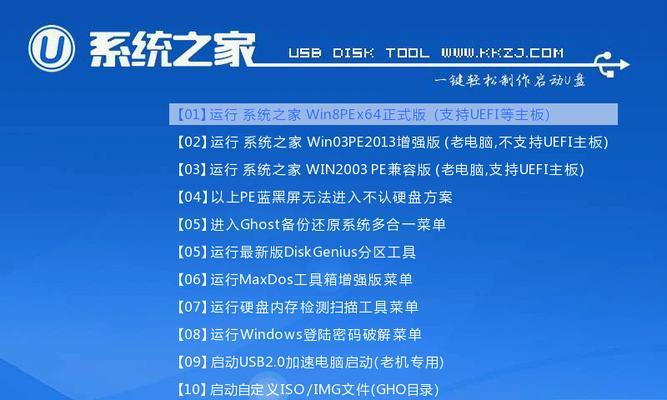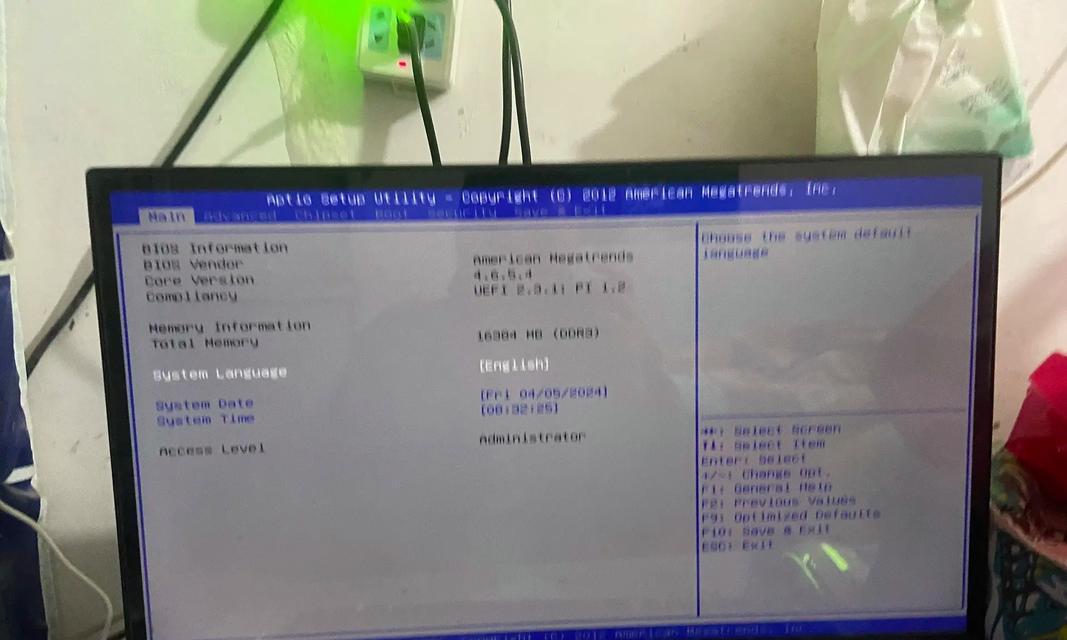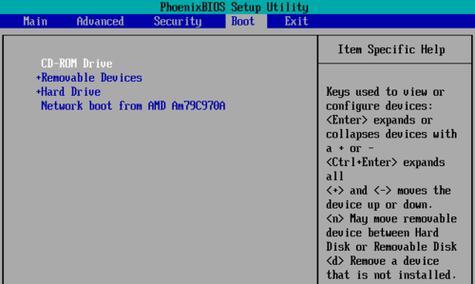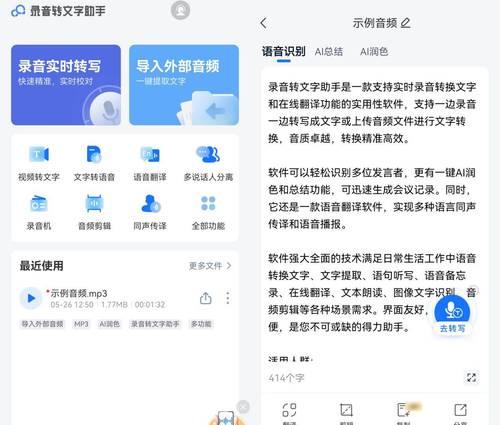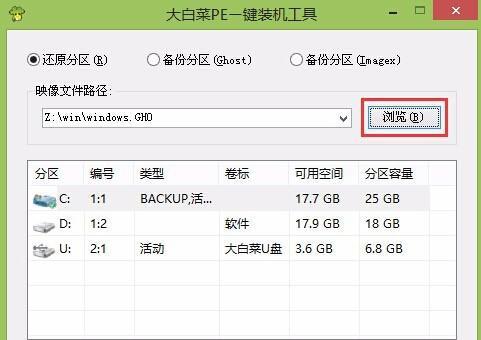在现如今,电脑已经成为人们工作和生活中不可或缺的一部分。而操作系统作为电脑的核心,选择一款稳定且适合自己的操作系统显得尤为重要。本文将介绍使用U盘刷写Win7系统的详细教程,帮助读者轻松安装Win7系统。
准备工作——确保拥有一台可用的电脑,一根容量大于4GB的U盘和一个Win7系统镜像文件,同时备份好电脑中重要的数据。
格式化U盘——将U盘插入电脑,找到“我的电脑”中的U盘图标,右键点击选择“格式化”,然后在弹出的对话框中选择FAT32格式,并将“快速格式化”选项勾选上,最后点击“开始”按钮。
制作启动盘——下载一个名为“Rufus”的U盘启动盘制作工具,并安装到电脑上。打开Rufus后,在界面中选择正确的U盘,并将文件系统选择为“FAT32”。在“格式选项”中选择“创建可启动盘”,并点击选择Win7系统镜像文件。
设置启动项——重启电脑,进入BIOS设置界面,找到“启动顺序”选项。将U盘调整至第一位,保存设置并退出。
进入安装界面——重新启动电脑后,按照屏幕上的提示按任意键进入Win7安装界面。选择语言、时间和货币格式,并点击“下一步”。
接受协议——阅读并接受许可协议,点击“下一步”。
选择安装类型——选择“自定义(高级)”选项,用于进行新安装。然后选择安装Win7的目标分区,并点击“下一步”。
系统安装——系统会自动进行安装过程,等待系统文件的复制、安装和配置。
设定用户名和密码——在安装过程中,填写您的用户名和密码,并设置一个密码提示问题。
选择计算机名和网络设置——为您的计算机取一个名称,并设置网络连接方式。
完成安装——完成所有设置后,系统将自动重启,并进入Win7系统的桌面界面。
更新系统——打开Win7系统后,及时进行系统更新,确保系统的最新补丁和驱动程序。
安装常用软件——根据个人需求,安装常用的软件和工具,以提高工作和生活效率。
数据恢复——如果在安装过程中有重要数据丢失或被覆盖,可以通过数据恢复工具进行恢复。
——通过本教程,您已经成功地使用U盘刷写Win7系统。这种方法简单快捷,使您能够轻松安装自己所需的操作系统,并享受到Win7系统带来的便利与稳定性。
使用U盘刷写Win7系统不仅简单高效,还可以避免繁琐的光盘安装过程。只需要按照本教程的步骤进行操作,即可轻松完成安装。希望本教程能为需要安装Win7系统的读者提供帮助。