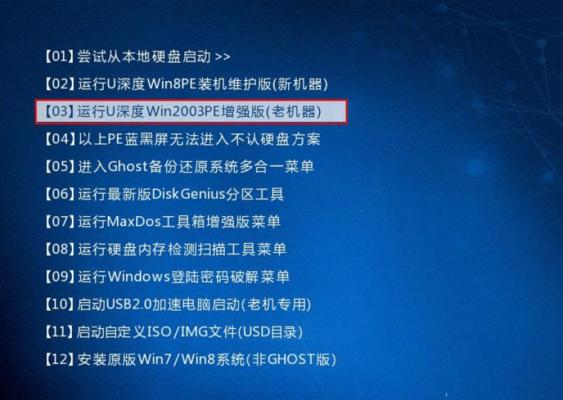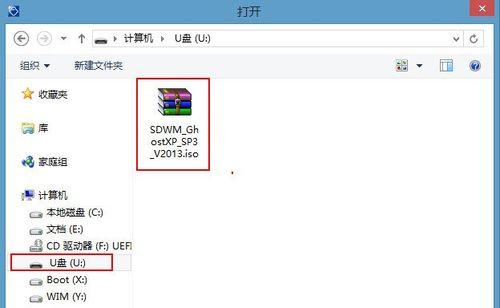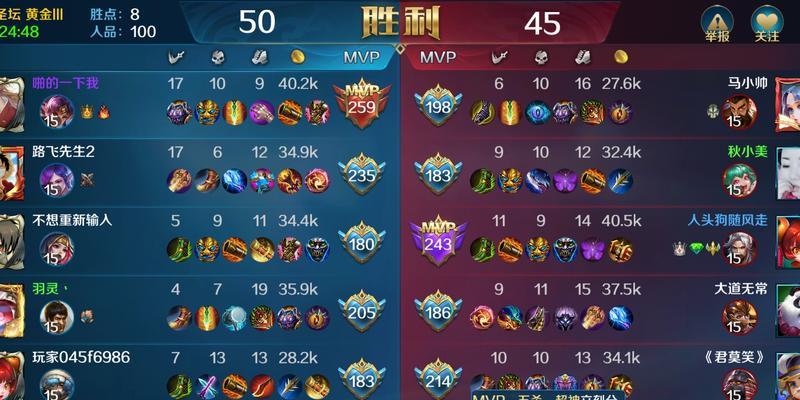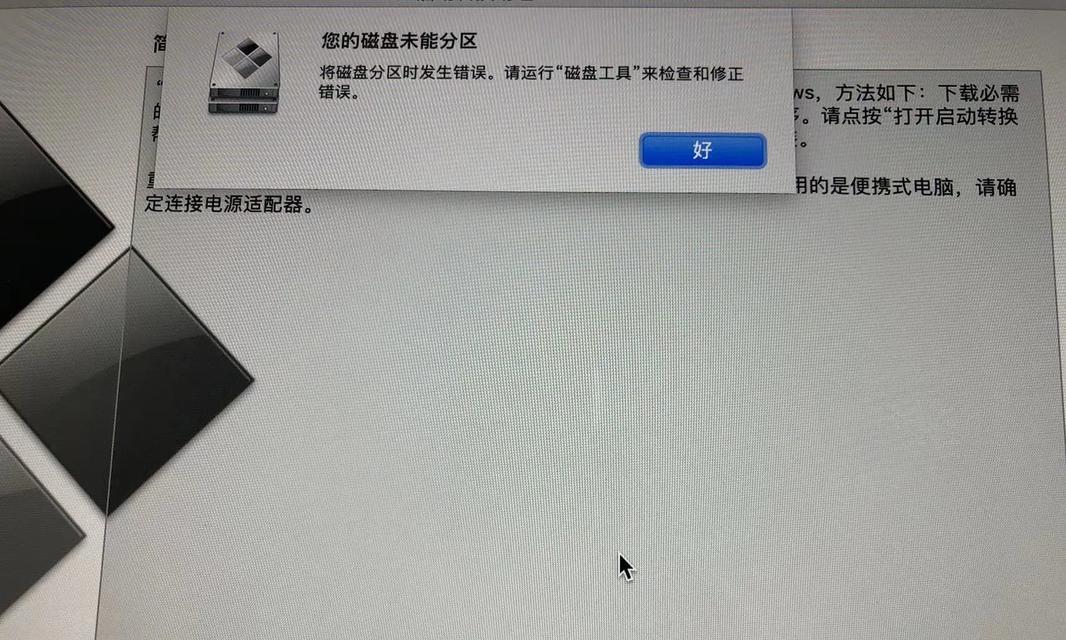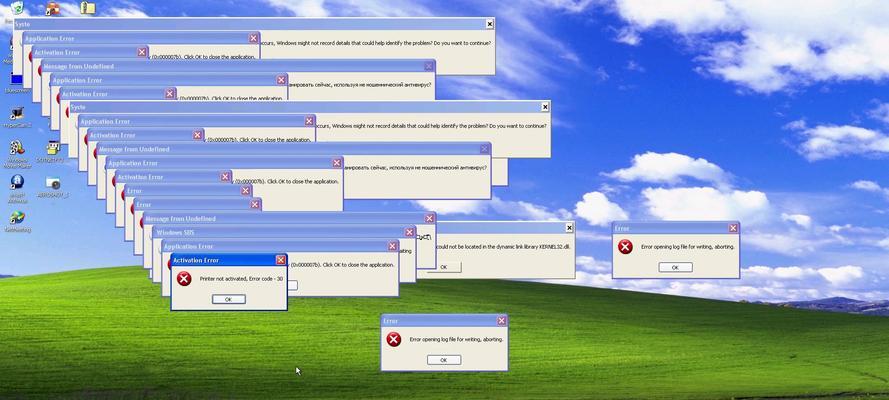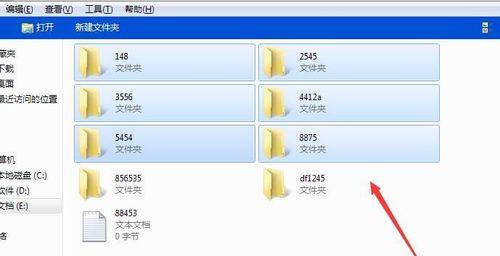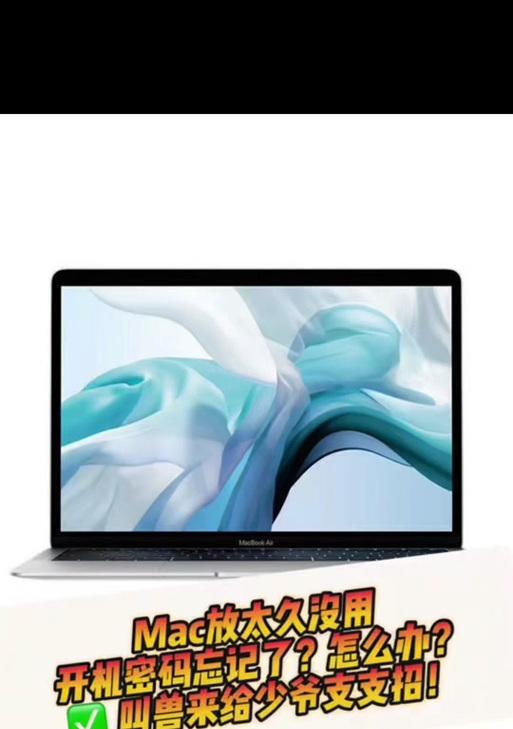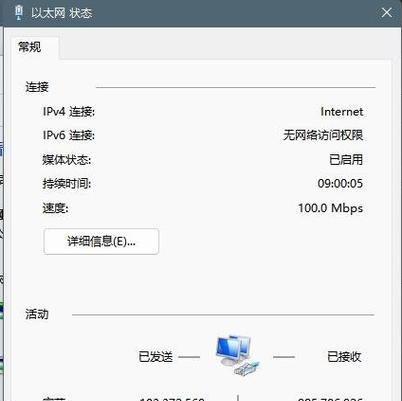随着科技的不断发展,计算机操作系统也在不断更新和改进,但是我们在使用过程中难免会遇到一些问题,比如系统崩溃、病毒感染或者想要升级到最新版本等等。这时候,我们就需要进行系统重装了。本文将介绍如何利用U深度启动盘来实现快速恢复和升级操作系统的方法。
一、准备工作:下载U深度启动盘镜像文件
二、制作U深度启动盘:使用制作工具制作启动盘
三、重启电脑:设置U盘为启动项并重启电脑
四、进入U深度启动盘:选择引导项进入系统恢复界面
五、备份数据:将重要数据备份到外部存储设备
六、选择系统恢复模式:根据需求选择合适的恢复模式
七、选择恢复点:选择最近的一个恢复点进行系统还原
八、开始系统恢复:等待系统恢复过程完成
九、安装系统补丁:更新系统以修复可能存在的漏洞
十、重新安装应用程序:将之前使用的应用程序重新安装
十一、检查硬件驱动:更新硬件驱动以确保系统正常运行
十二、个性化设置:调整系统设置以适应个人需求
十三、升级操作系统:利用U深度启动盘进行操作系统升级
十四、常见问题解决:介绍常见问题及解决方法
十五、使用U深度启动盘重装系统,轻松实现快速恢复和升级操作系统。
一、准备工作:在官网下载U深度启动盘的镜像文件,并确保你的U盘容量足够。
二、制作U深度启动盘:下载U盘制作工具,按照工具的使用说明进行操作,将镜像文件写入U盘。
三、重启电脑:进入BIOS界面,将U盘设置为首选启动项,并保存设置后重启电脑。
四、进入U深度启动盘:当电脑重新启动时,在启动界面按照提示选择正确的引导项,进入U深度启动盘。
五、备份数据:在进行系统恢复或升级前,务必将重要的个人数据备份到外部存储设备,以免丢失。
六、选择系统恢复模式:根据你的需求,选择合适的系统恢复模式,比如恢复最近一次的系统备份。
七、选择恢复点:在系统恢复界面上,选择最近的一个恢复点,这将是你系统回到之前状态的起点。
八、开始系统恢复:点击开始按钮,系统将开始进行恢复操作,这个过程可能需要一段时间,请耐心等待。
九、安装系统补丁:在系统恢复完成后,及时更新系统,以修复可能存在的漏洞和提高系统性能。
十、重新安装应用程序:根据自己的需求,重新安装之前使用的应用程序,并确保其版本与操作系统相匹配。
十一、检查硬件驱动:更新电脑硬件驱动,以确保系统正常运行并充分发挥硬件性能。
十二、个性化设置:按照个人喜好调整系统设置,如壁纸、桌面图标等,使系统更符合自己的使用习惯。
十三、升级操作系统:如果你希望升级操作系统至最新版本,可以使用U深度启动盘进行升级操作。
十四、常见问题解决:针对一些常见问题,比如系统无法启动、硬件不兼容等,提供相应的解决方法。
十五、使用U深度启动盘重装系统非常方便,不仅可以快速恢复系统,还可以升级操作系统,让你的电脑始终保持最佳状态。
通过使用U深度启动盘,我们可以轻松地进行系统重装、快速恢复和操作系统的升级。这种方法不仅简单高效,而且还可以保留你的个人数据和应用程序,并减少了因系统故障或升级而带来的麻烦。所以,当你遇到需要重装系统的情况时,不妨尝试使用U深度启动盘,它会让整个过程变得简单而顺利。