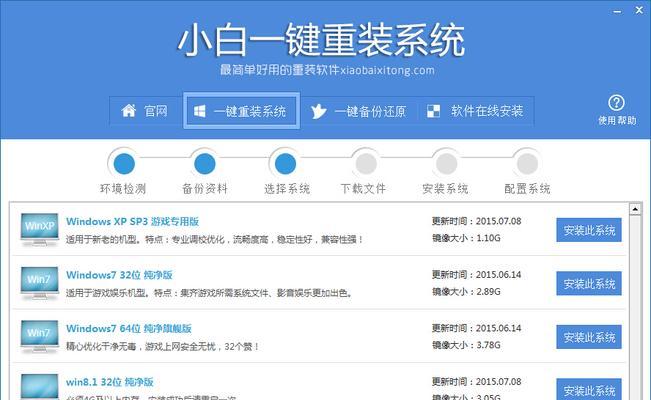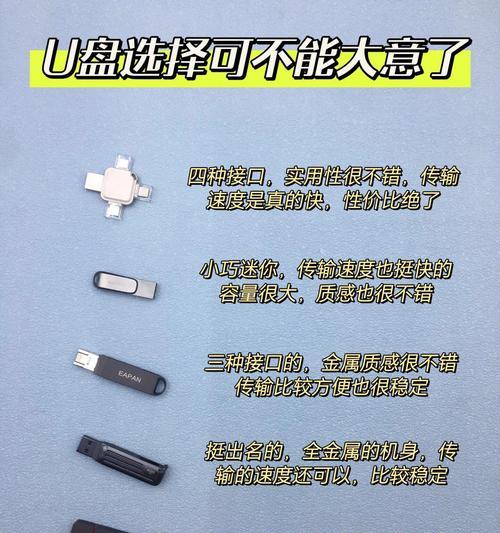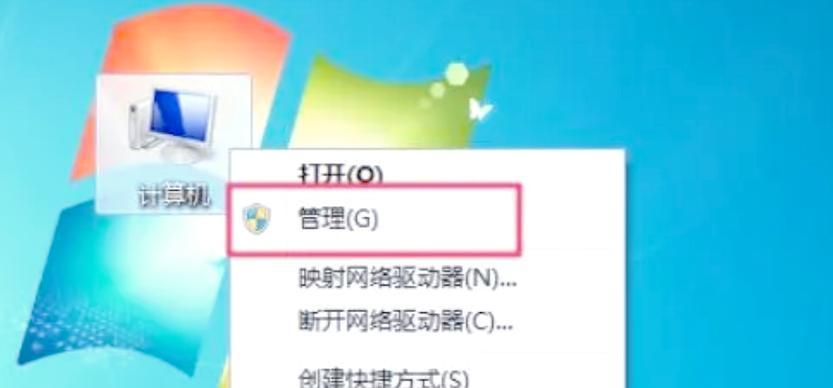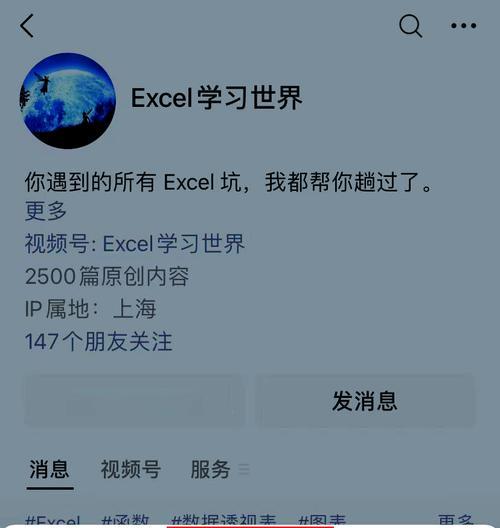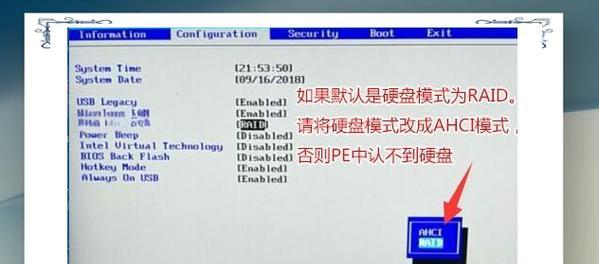Win8平板作为一种轻便、便携的设备,用户可以随时随地进行办公和娱乐。然而,在长时间使用后,可能会出现系统运行缓慢、软件冲突或者病毒感染等问题。这时候,重装系统是一种有效的解决办法。本文将为您提供一份简明扼要的Win8平板重装系统教程,帮助您快速了解如何在Win8平板上重新安装操作系统。
1.准备工作:备份数据与充电状态
在进行重装系统前,务必先备份您的重要数据,以免数据丢失。同时,确保您的平板电池电量充足或连接外部电源充电,以避免因电量不足导致安装过程中断。
2.下载系统镜像文件
从官方网站或其他可信来源下载适合您的平板型号和配置的Win8系统镜像文件,并保存到一个可访问的位置。
3.制作启动U盘
将一个空白U盘插入您的计算机,然后使用相关软件制作一个可启动的U盘。按照软件指引将系统镜像文件写入U盘,并确保制作过程完成且无错误。
4.进入BIOS设置
重启您的Win8平板,按下设备上的相应快捷键进入BIOS设置界面。具体的快捷键可能因平板型号而异,您可以在厂商网站或相关手册中找到准确信息。
5.修改启动顺序
在BIOS设置界面中,找到“Boot”或“启动”选项,并调整启动顺序,将U盘设为第一启动设备。保存设置并重启平板。
6.进入系统安装界面
当平板重新启动时,它将自动从U盘启动。您会看到一个类似于安装界面的界面,按照指引选择语言、时区等设置,并点击“下一步”。
7.清除磁盘数据
在安装界面中,选择“自定义安装”选项。然后选择原来的系统分区,并点击“删除”按钮来清除磁盘上的旧数据。
8.创建新分区
在已删除的分区上点击“新建”按钮,然后按照需要的大小设置新分区的容量。点击“应用”来创建新分区,并将其设为主分区。
9.安装操作系统
选择新创建的分区,并点击“下一步”开始安装操作系统。系统将自动将所需文件复制到分区中,并在完成后进行一系列的配置。
10.完成安装
安装过程完成后,系统将要求您设置管理员账户和其他必要设置。按照指引完成设置,并等待系统初始化。
11.更新驱动程序
安装完成后,您可能需要更新一些驱动程序以保证设备的正常运行。通过连接到互联网,下载并安装最新的驱动程序。
12.恢复数据
在安装驱动程序之后,您可以将之前备份的数据导入到平板中,以便继续使用。
13.安装常用软件
根据个人需要,下载并安装所需的常用软件,如浏览器、办公套件、媒体播放器等。
14.清理和优化系统
利用系统内置工具或第三方优化软件对新安装的系统进行清理和优化,以提高性能和稳定性。
15.养成好习惯
为了避免再次出现系统问题,养成定期备份数据、安装软件时选择可信来源、及时升级操作系统等好习惯是非常重要的。
重装系统是解决Win8平板运行问题的有效方法。通过备份数据、下载系统镜像文件、制作启动U盘、修改BIOS设置、安装操作系统、更新驱动程序、恢复数据、安装常用软件、清理和优化系统以及养成好习惯等步骤,您可以轻松重装Win8平板系统,让设备重新焕发出活力。记住,在进行任何操作前,请确保仔细阅读相关文档并谨慎操作。