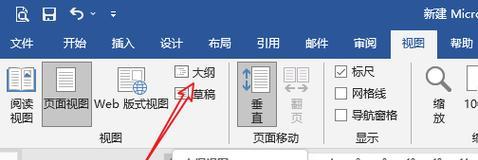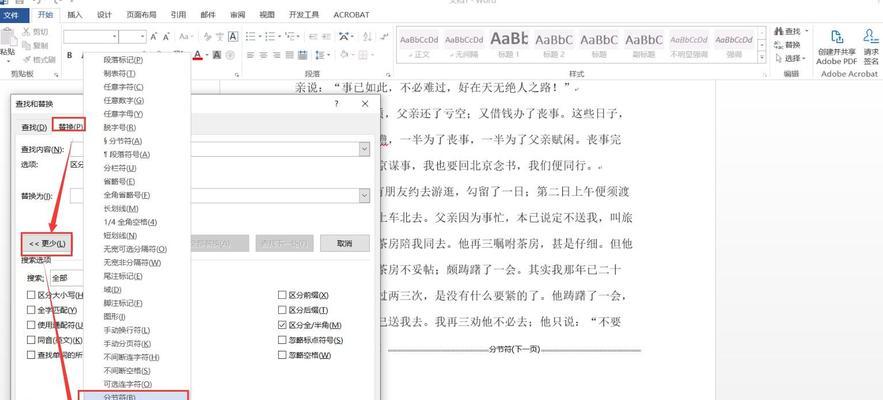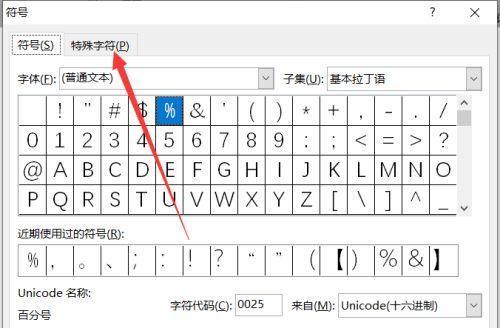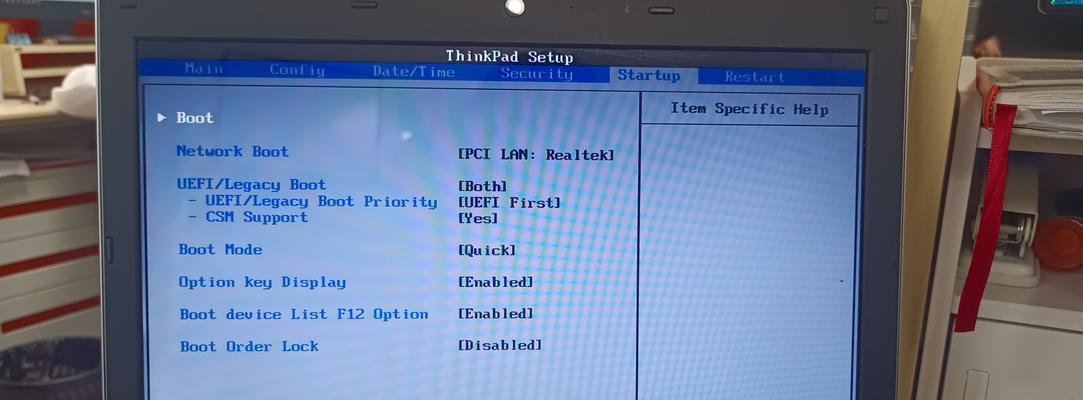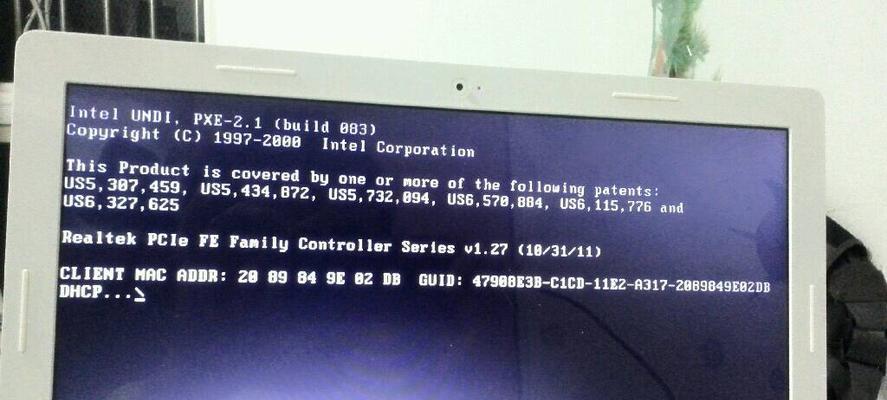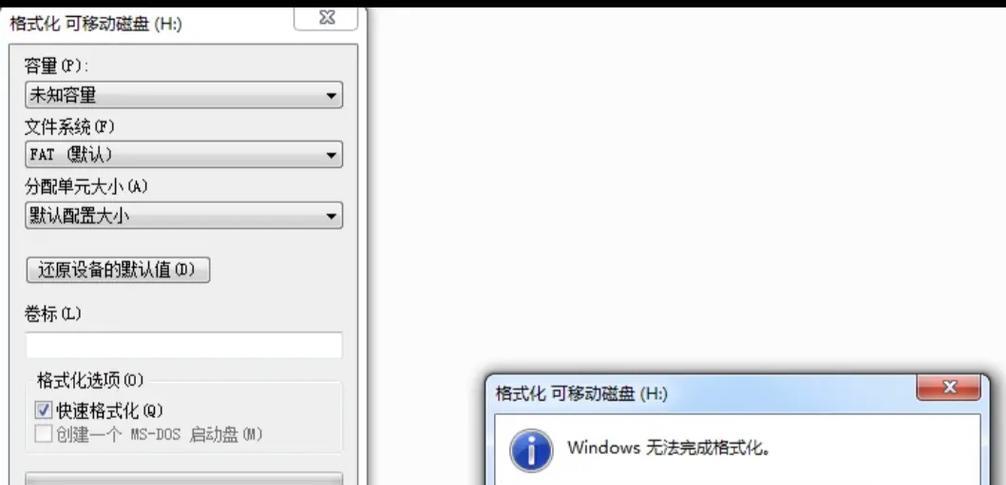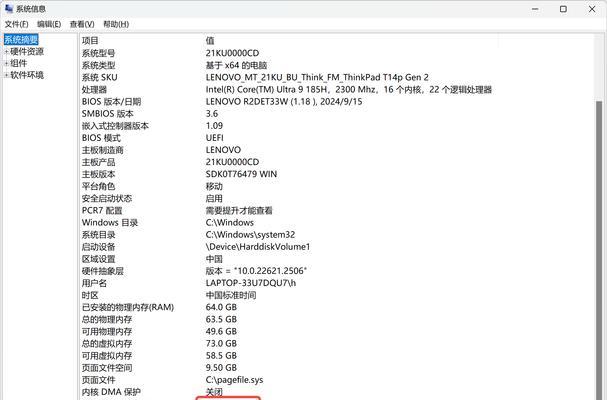在使用MicrosoftWord进行文档编辑和排版的过程中,掌握分节符号的使用方法是非常重要的。分节符号可以帮助我们对文档进行灵活的分节管理,使得文档的结构更加清晰,排版效果更加美观。本文将详细介绍Word中分节符号的功能及其应用方法,帮助读者更好地运用这一功能。
一、页面设置(PageSetup)
1.分节符号的作用与意义
分节符号是一种用于在文档中插入分节标记的特殊符号,可以将文档划分为不同的部分,每个部分可以独立设置页面属性,如页面大小、页边距、页眉页脚等。
2.插入分节符号的方法
在Word的菜单栏中选择“页面布局”选项卡,点击“分节”按钮,在弹出的菜单中选择需要的分节类型,如“下一页”、“连续”、“奇偶页”等。
3.小结
二、页面设置与格式
4.单独设置某一节的页面属性
在插入分节符号后,可以通过鼠标双击所需节的页眉或页脚,进入页眉页脚编辑模式,在工具栏中选择“页面设置”按钮,即可对该节的页面属性进行单独设置。
5.设置不同节的页眉与页脚
在插入分节符号后,可以通过鼠标双击所需节的页眉或页脚,进行编辑。可以设置不同节的页眉和页脚内容,如页码、标题、日期等。
6.页面边距的设置
通过鼠标双击所需节的页眉或页脚,进入编辑模式后,点击“页面设置”按钮,可以对页面边距进行设置,包括上、下、左、右边距。
7.小结
三、文档结构与导航
8.分节符号与文档结构
通过插入分节符号可以将文档划分为不同的部分,有利于对文档结构进行管理和调整,使得文档更加清晰易读。
9.利用分节符号进行导航
Word中的分节符号为文档提供了导航的便利,可以通过点击“查看”选项卡中的“导航窗格”按钮,打开导航窗格,在“分节”选项卡中选择所需节,快速定位到该节的内容。
10.小结
四、交叉引用与目录
11.分节符号与交叉引用
插入分节符号后,可以使用交叉引用功能,引用文档中其他部分的内容,如标题、图表、页码等。
12.制作目录
通过插入分节符号,将不同部分的标题内容进行标记后,在文档末尾的位置选择“引用”选项卡,点击“目录”按钮,选择“自动目录”即可生成带有页码的目录。
13.小结
五、批量更改分节符号
14.批量删除分节符号
如果需要删除某个分节符号以及其后面的内容,可以在“开始”选项卡中的“编辑”组中点击“查找替换”按钮,在“替换”选项卡中输入“^b”(代表分节符号),点击“全部替换”即可删除。
15.批量修改分节符号类型
如果需要将某个节的类型更改为其他类型,可以在文档中找到所需节的分节符号,鼠标右键点击选择“修改分节类型”,在弹出的窗口中选择需要的分节类型。
掌握Word中分节符号的使用方法,可以帮助我们更好地管理文档结构、设置页面属性、制作目录等,提高文档排版的效果和工作效率。希望本文对读者在使用Word进行文档编辑和排版时有所帮助。