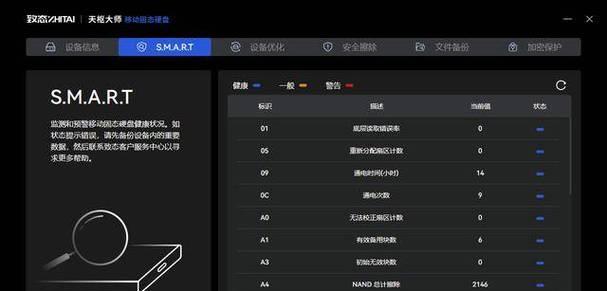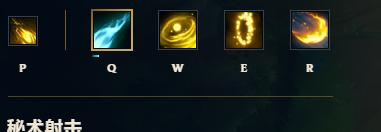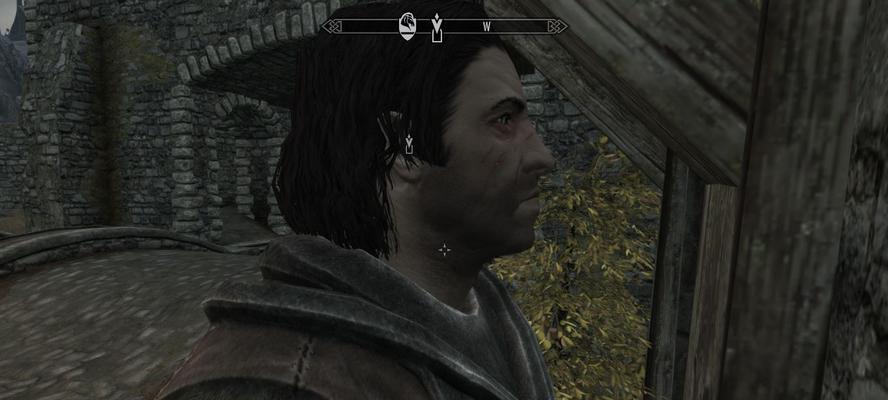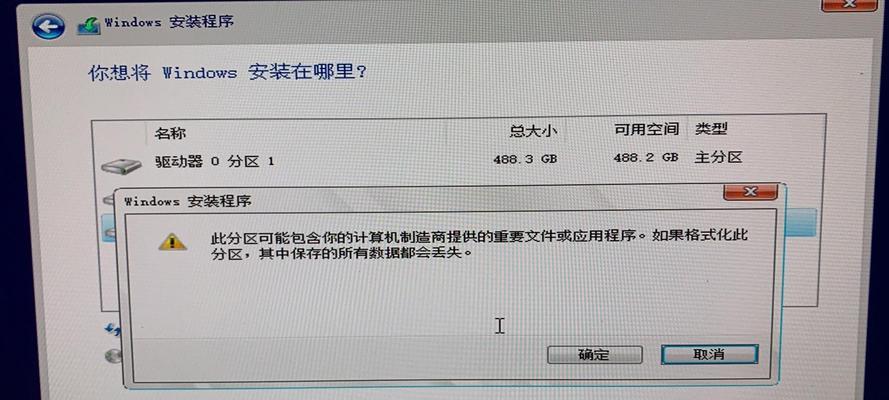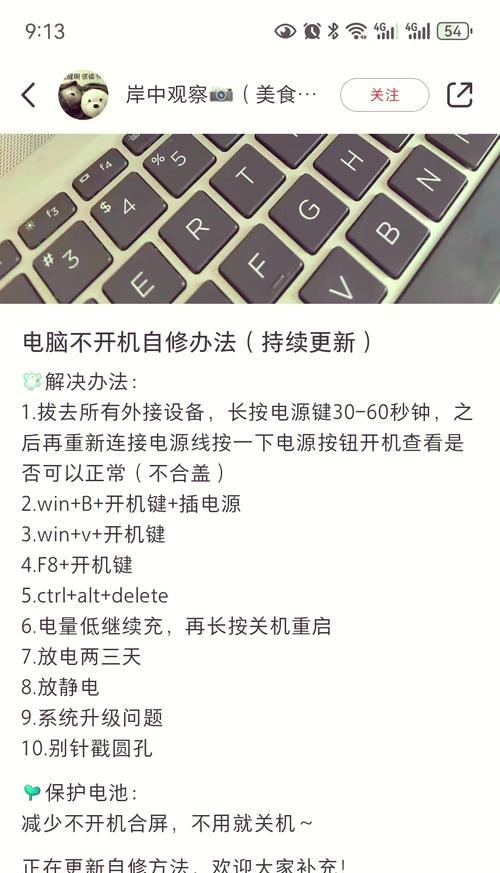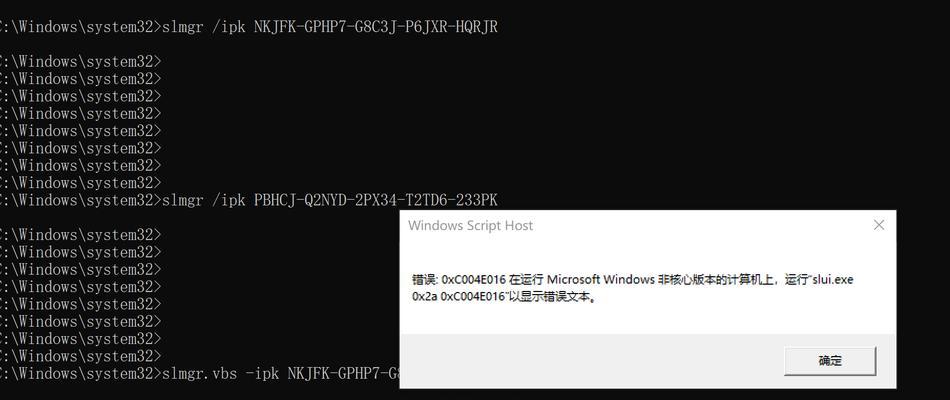在日常使用中,随着时间的推移,笔记本电脑的硬盘可能会变得越来越慢,运行速度变得缓慢。此时,将笔记本硬盘对拷到SSD上是一个常见的解决方案,能够快速提升电脑的性能和响应速度。本文将为您详细介绍如何进行硬盘对拷,帮助您更好地利用SSD的优势。
一、准备工作:了解所需工具和设备
1.了解硬盘对拷所需工具:SATA转USB线、SSD固态硬盘、螺丝刀等。
2.确认笔记本和SSD的接口类型:SATA或者M.2接口。
二、备份重要文件:保障数据安全
1.使用备份软件将重要文件备份到外部存储设备,如移动硬盘或云存储。
2.确保备份文件的完整性和可读性,以免出现数据丢失的情况。
三、打开笔记本电脑:取下原有硬盘
1.关闭笔记本电脑,确保电源已经断开,取下电池。
2.使用螺丝刀打开笔记本电脑背部的硬盘舱门,将原有硬盘从接口上取下。
四、准备SSD固态硬盘:插入并固定
1.将SSD固态硬盘插入到笔记本电脑的硬盘接口上。
2.用螺丝刀固定SSD固态硬盘,确保其稳固连接。
五、连接SATA转USB线:连接SSD和笔记本电脑
1.将SATA转USB线连接到SSD固态硬盘上,并插入笔记本电脑的USB接口。
2.确保连接稳定可靠,以免在数据传输过程中出现中断。
六、启动电脑:进入BIOS设置
1.启动笔记本电脑,按下指定键(通常是DEL或F2)进入BIOS设置界面。
2.确认SSD固态硬盘已被识别,并设置SSD为启动项。
七、克隆硬盘:使用克隆软件进行数据传输
1.下载并安装一款可靠的克隆软件,如EaseUSTodoBackup、AcronisTrueImage等。
2.选择硬盘克隆功能,并按照软件提示进行操作,将原有硬盘上的数据克隆到SSD固态硬盘上。
八、数据校验:确认迁移成功
1.完成数据克隆后,使用克隆软件进行校验,确保数据的完整性和准确性。
2.如果校验结果正常,即可确认硬盘对拷成功,可以继续下一步操作。
九、更换硬盘:将SSD固态硬盘安装到笔记本电脑中
1.将SSD固态硬盘从SATA转USB线上取下,并拔出USB接口。
2.将SSD固态硬盘插入笔记本电脑的硬盘接口上,并用螺丝刀固定。
十、开机测试:检查电脑运行状态
1.连接电源适配器,确保电脑正常供电。
2.启动电脑,检查电脑的运行状态和性能是否有所提升。
十一、格式化原有硬盘:清空并重复利用
1.关闭笔记本电脑,取下电池,并重新打开硬盘舱门。
2.使用螺丝刀将原有硬盘从接口上取下,并进行格式化,以清空其中的数据。
十二、安装操作系统:重建系统环境
1.准备操作系统安装文件和激活码。
2.将安装文件制作成启动盘,按照提示进行操作,重新安装操作系统。
十三、恢复备份文件:还原重要数据
1.将之前备份的重要文件拷贝到新安装的操作系统中。
2.确保文件的完整性和可用性,以恢复原有的工作环境。
十四、优化设置:进一步提升系统性能
1.安装最新的驱动程序和系统补丁,确保系统的稳定和兼容性。
2.设置SSD固态硬盘为系统盘,并进行一些优化设置,如开启TRIM、禁用超级预读等。
十五、使用SSD:享受快速的电脑体验
1.完成以上步骤后,您的笔记本电脑已经成功迁移到了SSD固态硬盘上。
2.现在您可以尽情享受电脑的快速启动速度和流畅的操作体验。
通过本文的详细介绍,您已经了解到了如何将笔记本硬盘对拷到SSD固态硬盘上,提升电脑的性能和响应速度。在操作过程中,请确保备份重要文件,并按照步骤进行操作,以保证数据的安全和迁移的成功。希望本文能为您提供帮助,让您的电脑更快、更稳定。