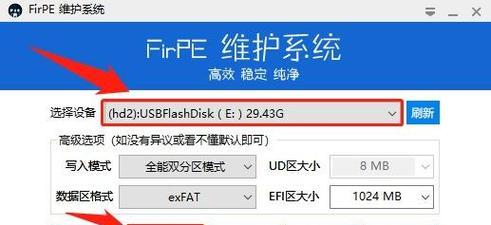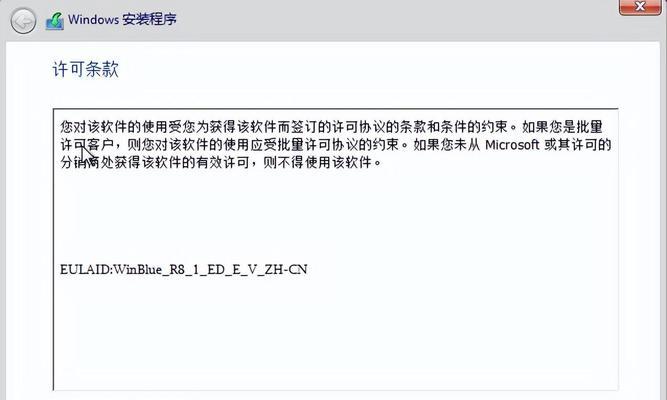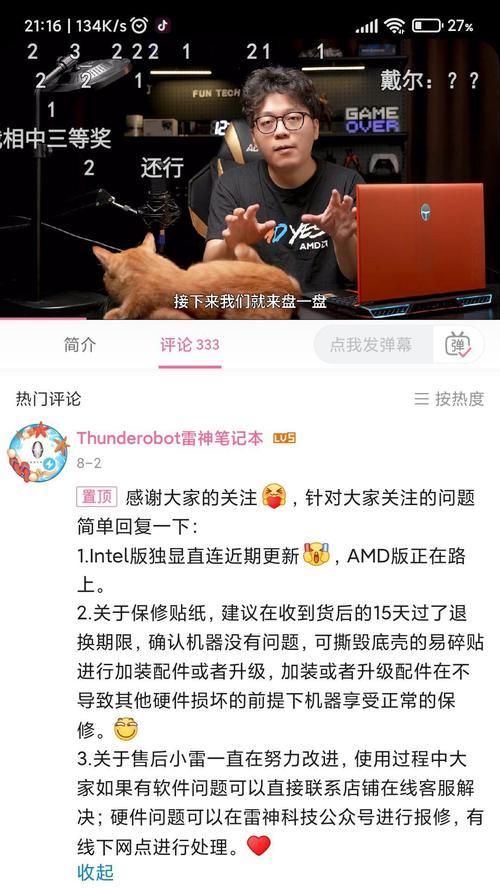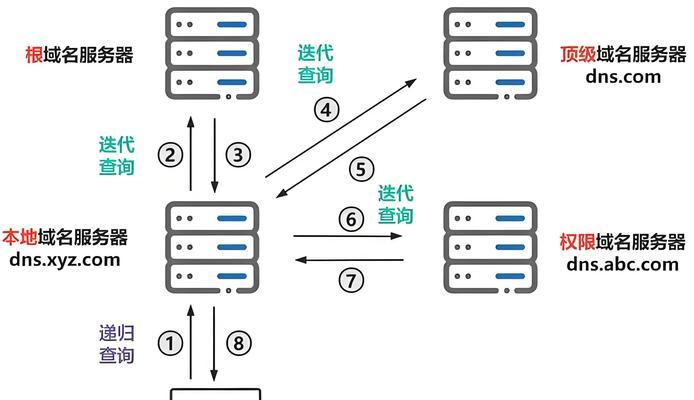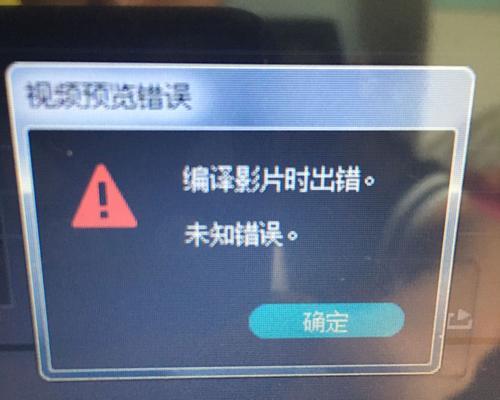苹果电脑的用户常常面临需要重新安装系统的情况,而使用U盘来进行系统安装是一种常见且便捷的选择。然而,苹果电脑与其他品牌电脑在系统安装过程中有所不同。本文将为大家详细介绍如何格式化U盘,并使用其来装系统的步骤,让您轻松完成苹果电脑的系统安装。
检查U盘的可用空间
在进行U盘格式化前,您需要确认U盘的可用空间是否足够存放系统安装文件。确保U盘剩余空间大于所需系统安装文件的大小。
备份重要数据
在进行格式化之前,请务必备份U盘上的重要数据。格式化将会清空U盘中的所有文件,所以确保已将重要数据妥善保存到其他设备上。
连接U盘到苹果电脑
将U盘插入苹果电脑的USB接口。请确保U盘与电脑的连接稳定,以免在系统安装过程中出现中断导致数据丢失。
打开磁盘工具
在“应用程序”文件夹中找到“实用工具”文件夹,然后打开“磁盘工具”。
选择U盘
在磁盘工具中,您将看到左侧栏显示了所有已连接到电脑的存储设备,包括U盘。单击选择您要格式化的U盘。
卸载U盘
在磁盘工具中,单击选中U盘后,点击工具栏上的“卸载”按钮,确保U盘没有被其他程序占用。
抹掉U盘
在磁盘工具的顶部菜单栏中,点击“抹掉”按钮,进入格式化界面。
设置格式化选项
在格式化界面中,选择“MacOS扩展(日志式)”作为格式化类型,并为U盘命名。在此步骤中,您还可以选择使用GUID分区方案。
开始格式化
点击“抹掉”按钮,确认开始格式化U盘。这个过程可能需要一段时间,请耐心等待。
下载系统安装文件
访问苹果官方网站或AppStore,下载最新的系统安装文件。确保下载的是适用于您苹果电脑型号的系统安装文件。
打开系统安装助理
双击下载好的系统安装文件,进入系统安装助理。根据提示完成系统安装的准备工作。
选择目标磁盘
在系统安装助理中,选择刚刚格式化的U盘作为目标磁盘。点击“继续”进入下一步。
开始安装
确认目标磁盘选择正确后,点击“安装”按钮开始系统的安装过程。这个过程可能需要一段时间,请确保电脑处于充电状态。
等待安装完成
系统安装过程中,电脑将会自动重启数次,显示进度条。请耐心等待,直至安装完成。
系统安装完成
当系统安装完毕后,您将会看到欢迎界面。按照提示进行初始化设置,即可顺利使用新的系统。
通过本文的步骤指导,您可以轻松完成苹果电脑上U盘的格式化,并使用其来进行系统安装。在进行操作前,请务必备份重要数据,并确保U盘的可用空间足够。祝您成功完成系统安装,享受苹果电脑带来的便捷与高效!