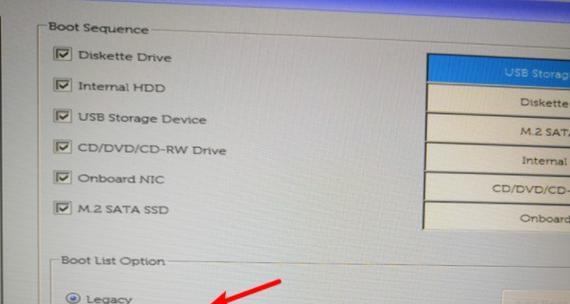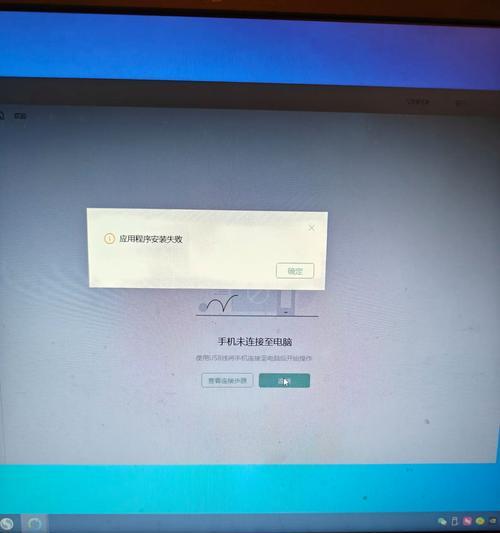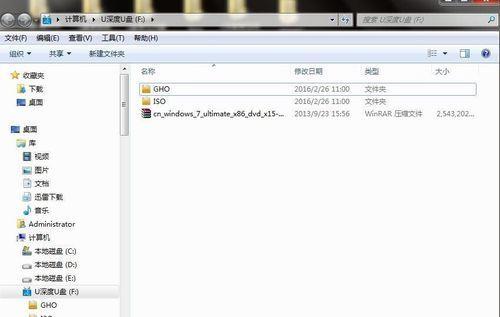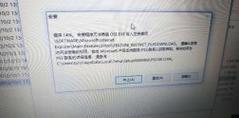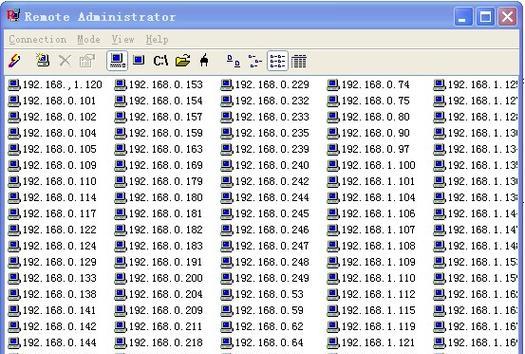在今天数字化快速发展的时代,计算机的使用已经成为人们生活中不可或缺的一部分。为了提高计算机使用体验和效率,许多用户选择使用戴尔装载U盘来进行系统安装和升级。本文将介绍戴尔装载U盘系统的详细步骤与要点,帮助读者更好地了解如何使用戴尔装载U盘来安装操作系统。
准备戴尔装载U盘
在开始操作之前,我们首先需要准备一个合适的戴尔装载U盘,确保其容量足够大以容纳所需的系统文件。同时,确保U盘的正常工作状态,并将其插入电脑的USB接口。
下载戴尔装载U盘系统镜像
在戴尔官方网站上,我们可以找到相应的戴尔装载U盘系统镜像文件。根据自己电脑型号和需求选择合适的镜像文件,并下载到本地。
格式化U盘并制作启动盘
打开电脑中的磁盘管理工具,将U盘进行格式化操作,确保其为FAT32格式。使用戴尔装载U盘系统镜像文件制作启动盘,将系统文件成功写入U盘。
设置电脑启动项
在电脑开机时按下对应的按键进入BIOS设置界面,然后找到启动项设置,并将U盘设置为第一启动项。保存设置并重启电脑。
进入戴尔装载U盘系统安装界面
电脑重启后,会自动进入戴尔装载U盘系统安装界面。根据提示选择相应的语言和地区设置,并点击下一步。
选择安装类型与目标磁盘
在安装类型界面中,选择自定义安装类型,并选择要安装系统的目标磁盘。点击下一步继续。
进行系统安装
系统安装过程中,我们可以根据个人需求进行相关设置,如系统分区、用户名和密码等。点击下一步开始系统安装。
等待系统安装完成
系统安装过程会需要一定的时间,请耐心等待直到安装完成。期间不要中断电源或移除U盘。
重启电脑
系统安装完成后,会提示重启电脑。点击完成并等待电脑重新启动。
系统设置
重新启动后,按照系统提示进行基本设置,如时区、网络连接等。根据个人需求进行相应设置。
更新系统
安装完成后,建议及时更新系统,以获得最新的功能和补丁。打开系统更新功能,并进行系统更新。
安装必要的驱动程序
根据个人电脑型号,在戴尔官方网站上下载并安装必要的驱动程序,以保证电脑的正常运行。
安装常用软件
根据个人需求,安装一些常用的软件,如浏览器、办公软件等,以提高电脑的使用体验。
备份重要文件
在开始正常使用电脑之前,建议对重要文件进行备份,以防数据丢失或系统故障造成的损失。
享受新系统带来的便利与乐趣
通过以上步骤,我们已经成功地使用戴尔装载U盘安装了新的操作系统。现在,我们可以尽情享受新系统带来的便利与乐趣。
本文详细介绍了使用戴尔装载U盘进行系统安装的步骤和要点。通过正确操作和配置,读者可以轻松地使用戴尔装载U盘来安装自己所需的操作系统,并享受到新系统带来的便利和乐趣。希望本文能够对读者有所帮助,并提升其计算机使用的体验和效率。