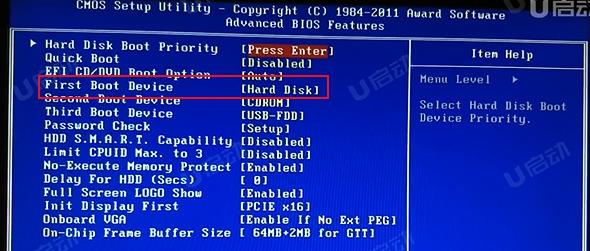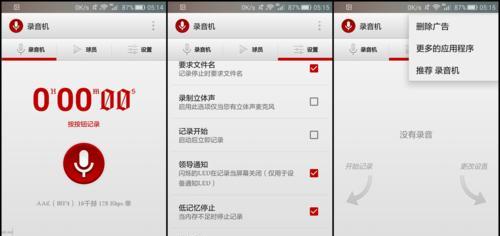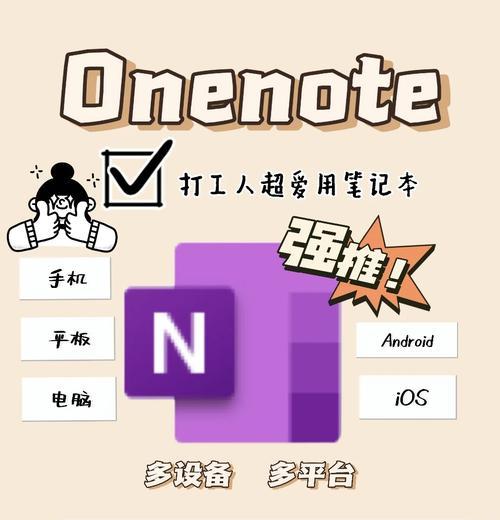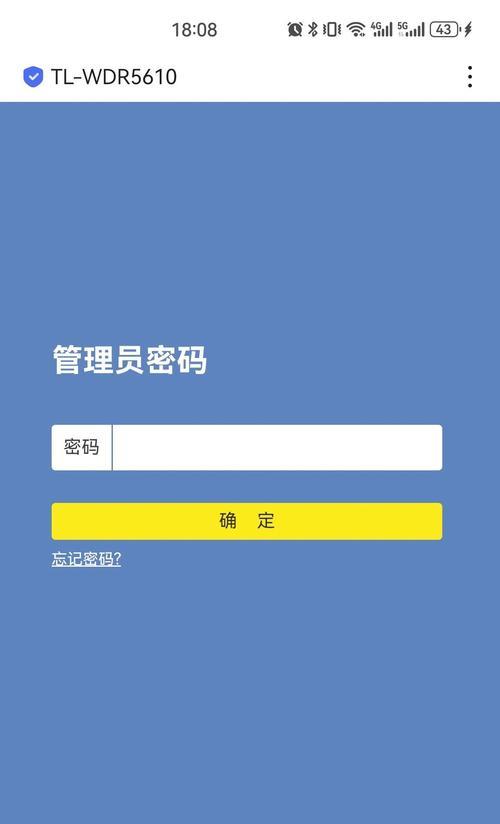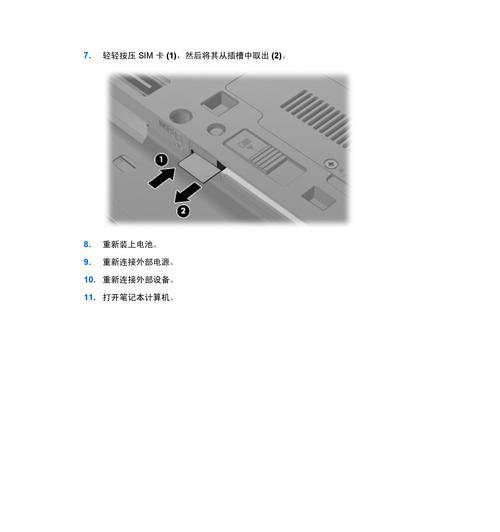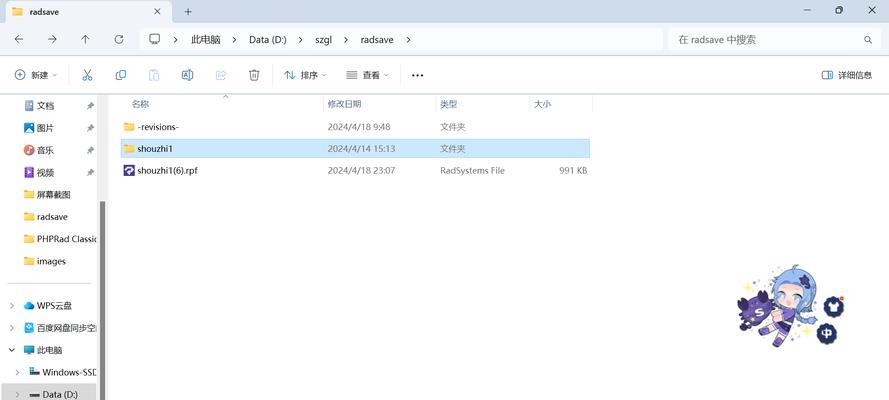当我们使用电脑时,经常会出现硬盘空间不足的情况。这时,我们可以通过合并分区来整理硬盘空间,以便更好地管理和存储数据。本文将介绍如何使用系统自带的工具来合并分区,以及一些注意事项。
一、检查磁盘状态
1.磁盘状态检查:确保磁盘没有任何错误或损坏,可以通过运行磁盘检查工具来进行检测,例如使用Windows自带的磁盘检查工具。
二、备份重要数据
2.备份数据:在进行分区合并之前,务必备份所有重要的数据。合并分区可能会导致数据丢失,所以在操作前做好数据备份是非常重要的。
三、清理无用文件
3.删除临时文件:清理掉系统中的临时文件,可以释放一定的磁盘空间。可以通过运行磁盘清理工具来删除这些无用文件。
四、压缩分区
4.压缩分区:如果你发现某个分区占用的空间较大,但其中实际存储的数据并不多,你可以尝试压缩该分区以节省磁盘空间。
五、使用系统工具合并分区
5.打开磁盘管理工具:在Windows系统中,我们可以使用磁盘管理工具来进行分区合并操作。打开磁盘管理工具的方法是点击“开始”菜单,然后在搜索栏中输入“磁盘管理”,选择磁盘管理工具打开。
六、选择需要合并的分区
6.选择分区:在磁盘管理界面中,你会看到所有的磁盘分区。选择需要合并的分区,右键点击该分区,选择“删除卷”。
七、合并分区
7.合并分区:在删除卷后,你将会看到一个未分配的空间。右键点击该空间,选择“新建简单卷”。按照向导的指示,合并未分配空间和其他分区。
八、设置新分区大小
8.设置大小:在合并分区的过程中,你可以根据自己的需求设置新分区的大小。可以通过输入具体数值或者调整滑动条来设置新分区大小。
九、完成分区合并
9.完成操作:按照向导的指示完成剩余的步骤,直到分区合并完成。这可能需要一些时间,取决于你的硬盘大小和计算机性能。
十、检查合并结果
10.检查结果:合并完成后,再次打开磁盘管理工具,确认分区已经成功合并,并且没有任何错误或异常情况。
十一、格式化新分区
11.格式化新分区:合并分区后,新分区可能需要进行格式化才能使用。右键点击新分区,选择“格式化”,按照向导的指示进行格式化操作。
十二、恢复备份数据
12.恢复数据:在进行分区合并操作之前备份的数据,现在可以通过复制粘贴或者其他方法恢复到新分区中。
十三、注意事项和风险
13.注意事项:在进行分区合并操作时,需要注意保存好重要数据的备份。同时,合并分区也存在一定的风险,可能会导致数据丢失或损坏。
十四、定期整理硬盘空间
14.定期整理:为了保持硬盘空间的整洁,建议定期清理无用文件、压缩分区以及合并分区。
十五、
在本文中,我们介绍了如何使用系统自带的工具合并分区来释放硬盘空间。通过检查磁盘状态、备份重要数据、清理无用文件、压缩分区、使用系统工具合并分区等操作,可以轻松整理硬盘空间。然而,在操作前请务必备份重要数据,并谨慎进行,以免造成数据丢失或其他问题。