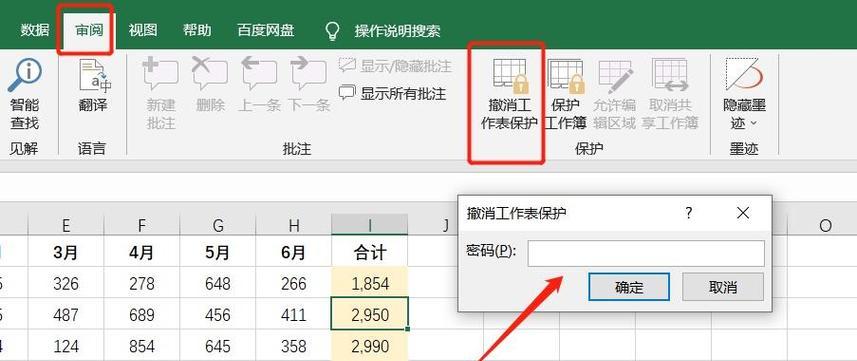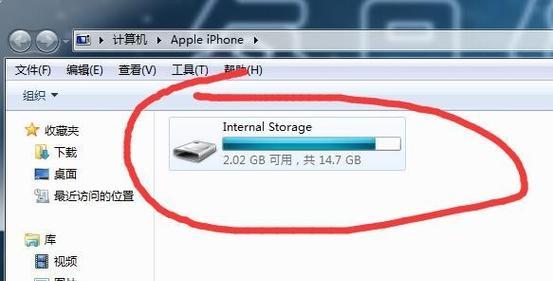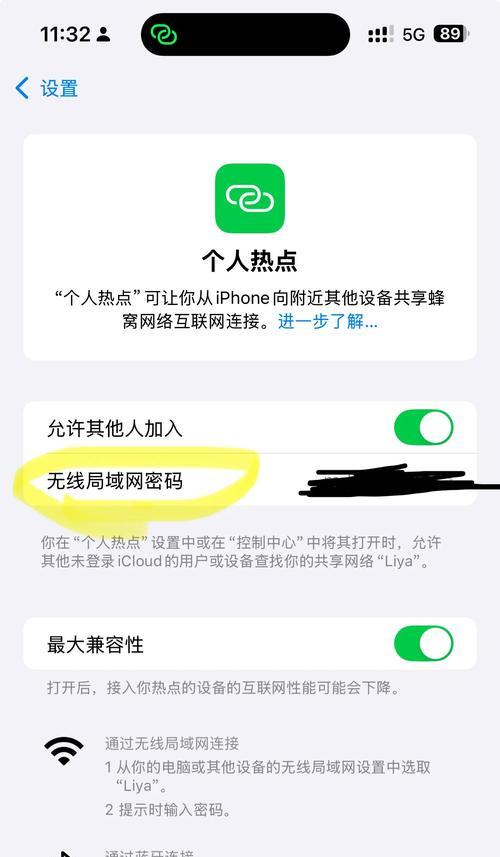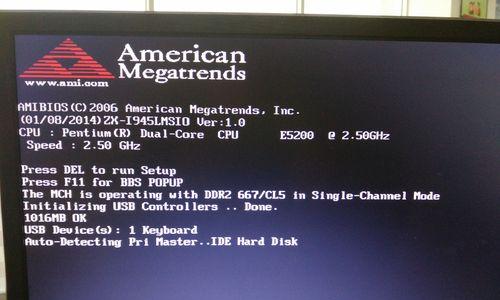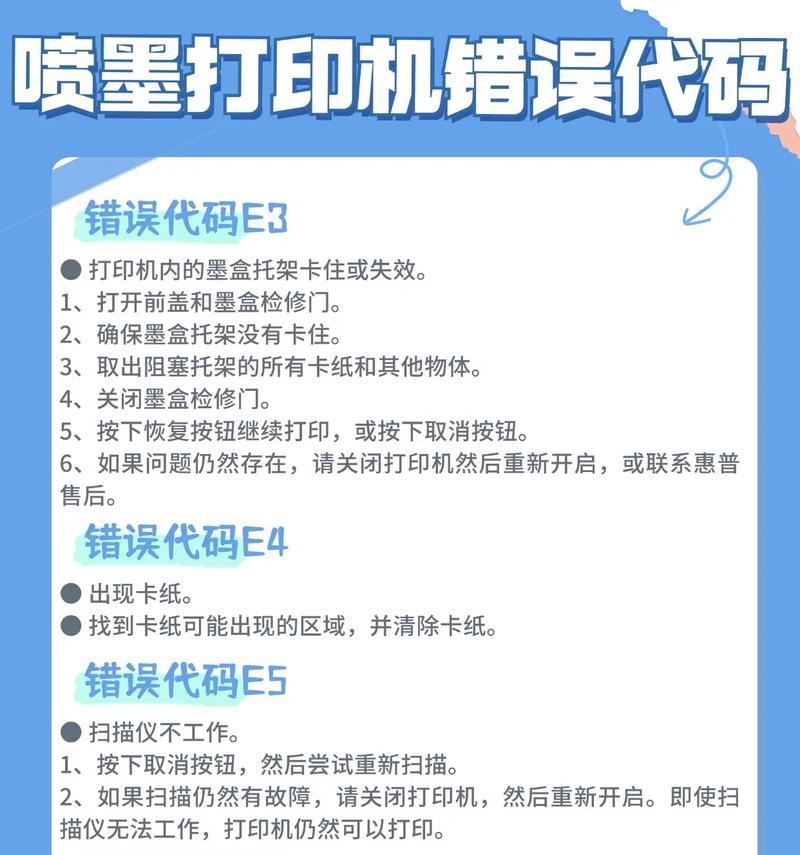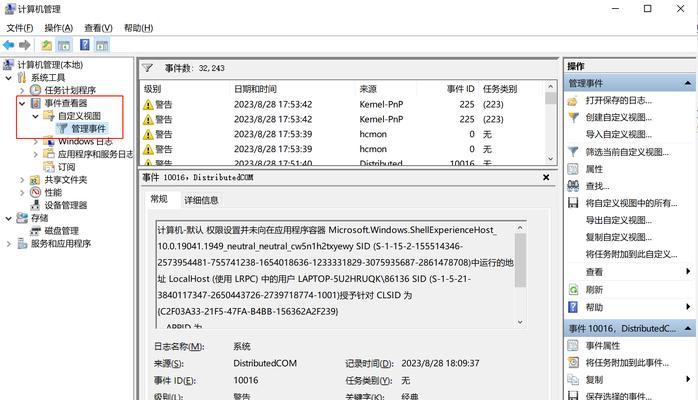在使用Excel进行数据处理和计算时,公式的自动计算功能是非常重要的。然而,有时我们会遇到公式不自动计算更新的问题,这给我们的工作带来了一定的麻烦。本文将介绍一些解决Excel公式不自动计算更新的实用技巧,帮助读者更好地处理这个问题。
一:了解Excel公式的自动计算功能
Excel公式的自动计算功能可以实时更新公式的计算结果,使数据得到及时更新。这个功能在大多数情况下是默认开启的,但有时会出现不自动计算的情况。
二:检查工作表的自动计算选项
我们需要检查工作表的自动计算选项是否开启。在Excel的“公式”选项卡下,找到“计算选项”按钮,在弹出的对话框中确认是否勾选了“自动计算”选项。
三:检查单元格格式是否为文本格式
如果单元格格式被设置为文本格式,Excel将不会自动计算公式。我们需要确保涉及公式计算的单元格格式正确设置为一般或数字格式。
四:使用手动计算模式
如果自动计算选项已开启但仍然无法自动更新公式,我们可以尝试使用手动计算模式。在Excel的“公式”选项卡下找到“计算选项”按钮,在弹出的对话框中选择“手动”模式,然后手动计算工作表。
五:使用F9键手动计算
在手动计算模式下,我们可以使用F9键手动计算整个工作表,以更新所有公式的计算结果。按下F9键后,Excel将重新计算所有公式并更新结果。
六:使用Ctrl+Alt+F9键手动计算
除了使用F9键手动计算整个工作表外,我们还可以使用快捷键Ctrl+Alt+F9来进行手动计算。这个快捷键可以更加方便地触发手动计算。
七:检查公式是否正确
有时公式的错误也会导致不自动更新的问题。我们需要仔细检查公式是否正确,确保公式的语法和引用范围没有错误。
八:检查相关单元格是否有依赖关系
公式的自动更新依赖于相关单元格的更新。如果相关单元格没有更新,公式也不会自动计算更新。我们需要确保相关单元格的值已经更新。
九:查找和修复循环引用问题
循环引用是指某个单元格直接或间接地引用了自身,这将导致公式无法自动计算更新。我们需要检查并修复任何循环引用问题。
十:禁用某些Excel功能
在某些情况下,特定的Excel功能可能会影响公式的自动计算更新。我们可以尝试禁用这些功能来解决问题。
十一:更新Excel到最新版本
有时,公式不自动计算更新的问题可能是由于Excel版本过旧或存在一些Bug。我们可以尝试更新Excel到最新版本,以解决这些问题。
十二:联系Microsoft支持团队
如果以上方法都无法解决问题,我们可以联系Microsoft支持团队,寻求他们的帮助和支持。
十三:备份工作表并重新打开
在某些情况下,重启Excel或重新打开工作簿可能会解决公式不自动计算更新的问题。在操作之前,请确保您已经备份了工作表以防数据丢失。
十四:更新操作系统和驱动程序
有时,操作系统或驱动程序的问题也可能导致公式不自动计算更新。我们可以尝试更新操作系统和驱动程序,以解决这些问题。
十五:
在使用Excel时,遇到公式不自动计算更新的问题可能会导致工作效率降低。通过检查自动计算选项、单元格格式、使用手动计算模式和其他方法,我们可以解决这个问题,保证公式的自动更新,提高工作效率。
结尾
本文介绍了解决Excel公式不自动计算更新的一些实用技巧,包括检查自动计算选项、单元格格式、使用手动计算模式等方法。通过正确设置和操作,我们可以解决公式不自动计算更新的问题,提高数据处理和计算效率。在使用Excel时,如果遇到类似问题,读者可以参考本文提供的方法进行尝试。