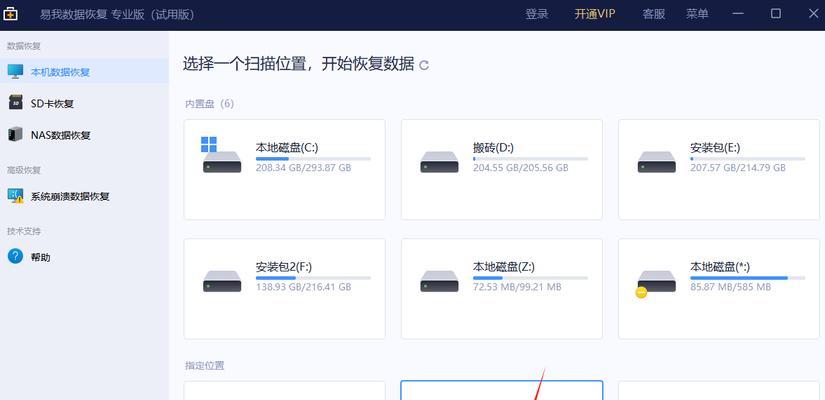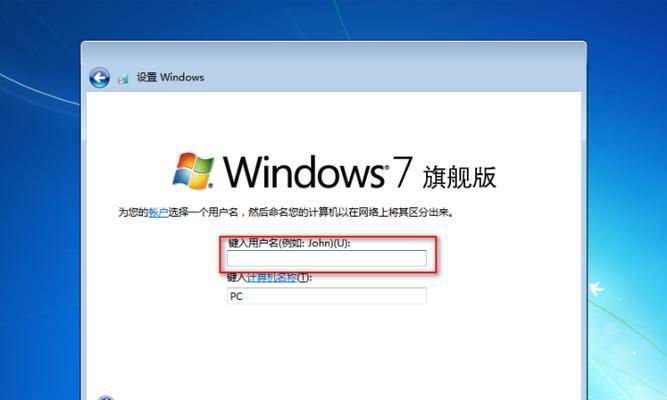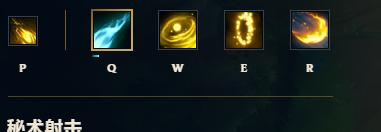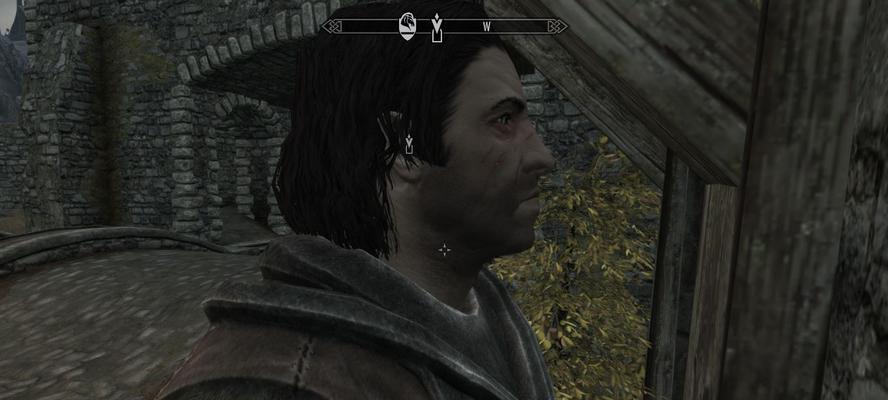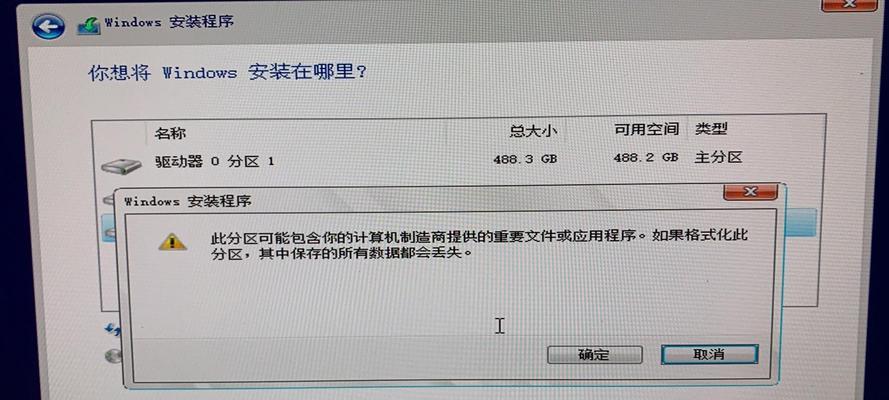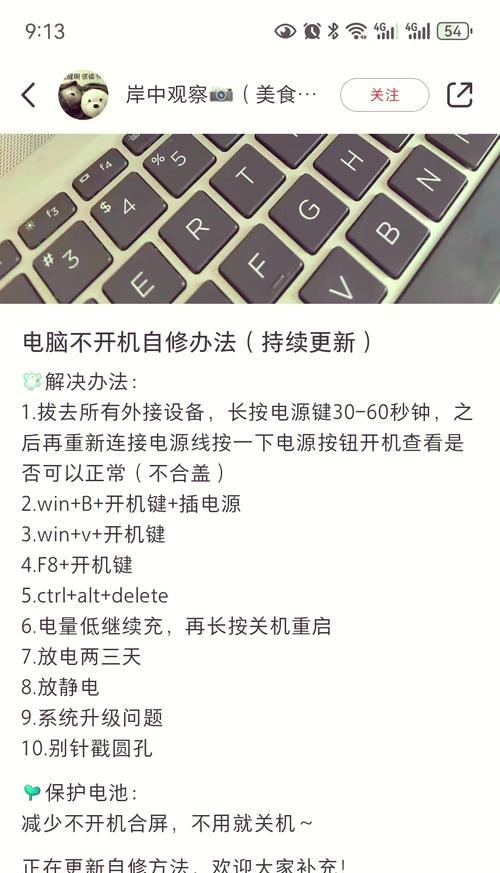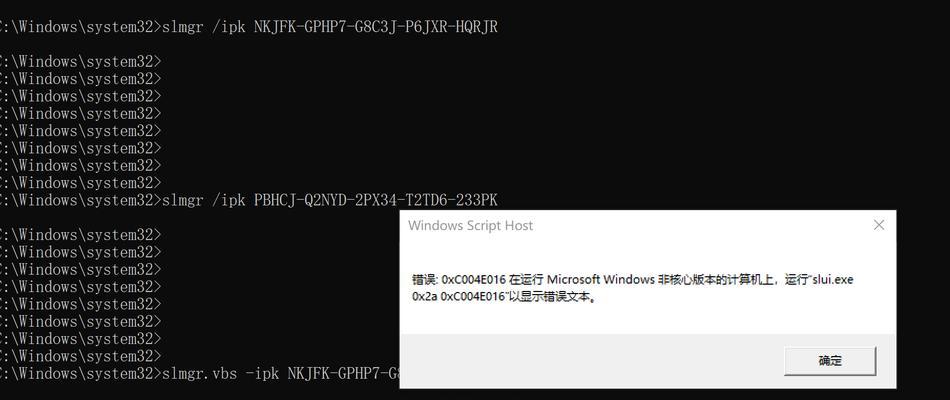介绍:安装操作系统是使用电脑的基本操作之一,然而,对于一些没有经验的用户来说,安装Windows7系统可能会遇到一些困难。在这篇文章中,我们将介绍如何使用PE分区系统来安装Windows7系统,并提供详细的步骤和教程,让您轻松完成安装过程。
一:准备工作
在开始安装Windows7之前,您需要准备以下几项:一台已经安装有PE分区系统的电脑、一个可启动的U盘或DVD、Windows7系统安装镜像文件、合适的驱动程序和个人数据的备份。
二:创建PE分区系统启动盘
将可启动的U盘或DVD插入电脑,并打开PE分区系统工具。选择“创建启动盘”,然后按照提示选择U盘或DVD,并开始制作PE分区系统启动盘。
三:设置BIOS
在启动电脑之前,您需要进入BIOS设置界面,并将启动顺序调整为首先从U盘或DVD启动。保存设置并重新启动电脑。
四:进入PE分区系统
电脑重新启动后,选择从U盘或DVD启动,并进入PE分区系统。在PE分区系统桌面上,找到并打开“磁盘工具”程序。
五:分区和格式化
在磁盘工具中,找到您要安装Windows7系统的硬盘,并进行分区和格式化操作。您可以选择创建新分区或删除已有分区,并选择NTFS格式进行格式化。
六:挂载Windows7镜像文件
在分区和格式化完成后,回到PE分区系统桌面,在工具栏中找到并打开“资源管理器”。在资源管理器中找到您的Windows7系统镜像文件,并右键点击选择“挂载”。
七:开始安装Windows7系统
回到PE分区系统桌面,双击打开“我的电脑”,然后双击打开已经挂载的Windows7系统镜像文件。找到并运行“setup.exe”程序,开始安装Windows7系统。
八:按照安装向导完成操作
按照Windows7安装向导的提示,选择语言、时区和键盘布局等设置,并点击“下一步”继续安装。在选择安装位置时,选择之前分区和格式化的硬盘,并点击“下一步”继续。
九:自定义安装选项
如果您希望进行自定义安装,可以选择“自定义(高级)”选项。在自定义安装选项中,您可以选择需要安装的Windows7版本、安装的驱动程序和其他组件。
十:等待系统安装完成
完成自定义安装选项后,点击“下一步”开始安装Windows7系统。系统将开始复制文件、安装组件和驱动程序,这个过程可能需要一些时间,请耐心等待。
十一:配置Windows7系统
在系统安装完成后,按照Windows7的配置向导提示,设置计算机名称、密码、网络连接等选项,并点击“下一步”继续。完成配置后,系统将自动重启。
十二:登录Windows7系统
重启后,选择您刚安装的Windows7系统,并输入您之前设置的密码登录系统。
十三:安装驱动程序和软件
登录Windows7系统后,您需要安装相应的驱动程序和软件。通过使用之前备份的数据或者下载最新的驱动程序和软件来完成这一步骤。
十四:更新系统和设置个性化选项
确保您的Windows7系统是最新的,打开“WindowsUpdate”并进行系统更新。接下来,您可以根据个人偏好进行系统的个性化设置,如更换桌面壁纸、设置屏幕保护程序等。
十五:安装完成,开始使用
恭喜您,您已成功使用PE分区系统安装了Windows7系统!现在,您可以开始享受使用全新的操作系统所带来的便利和乐趣了。
本文详细介绍了如何使用PE分区系统安装Windows7系统,并提供了包括准备工作、创建启动盘、设置BIOS、分区和格式化、挂载镜像文件、开始安装、自定义选项等在内的15个步骤和教程,希望能够帮助到需要安装Windows7系统的用户。通过按照这些步骤进行操作,您可以轻松完成系统安装,并享受全新的操作系统带来的便利和功能。