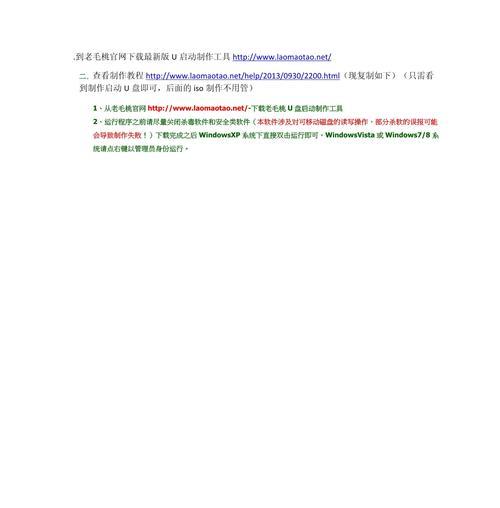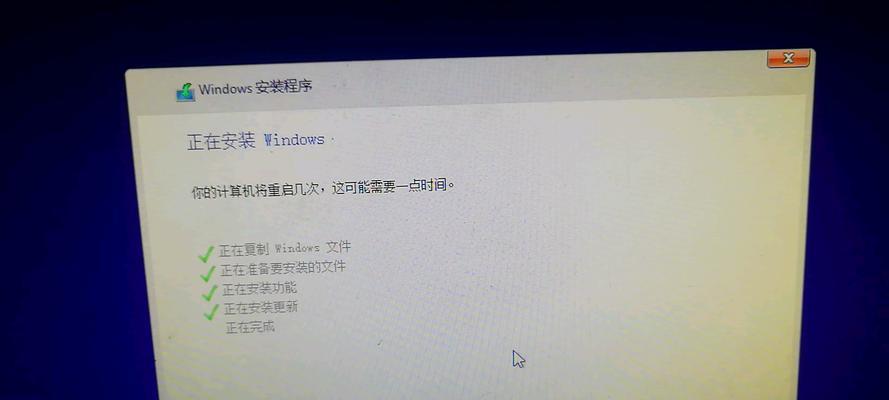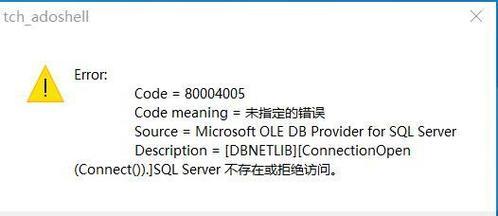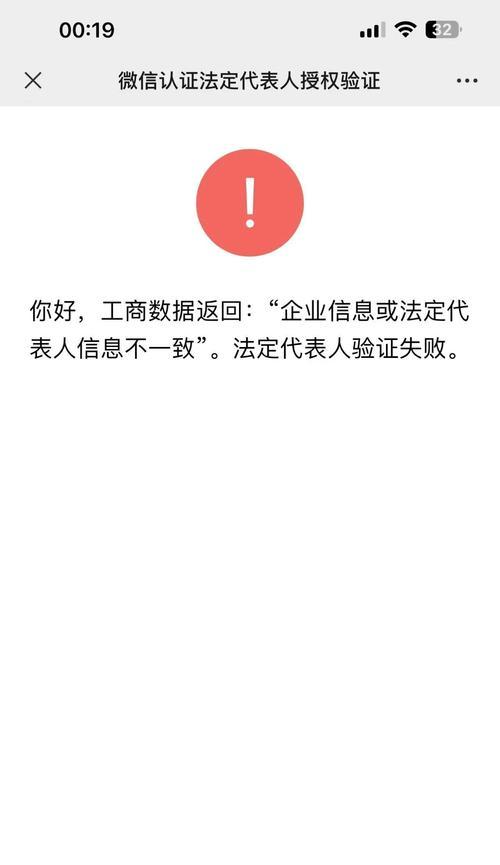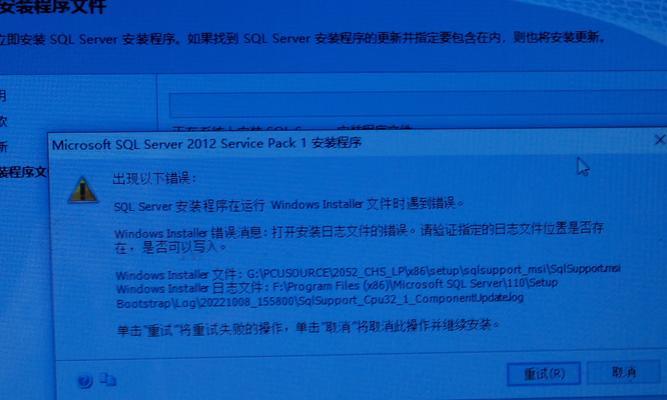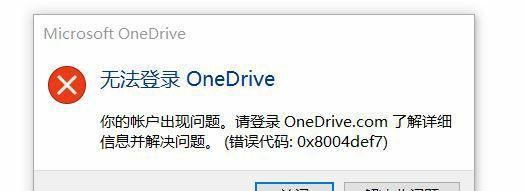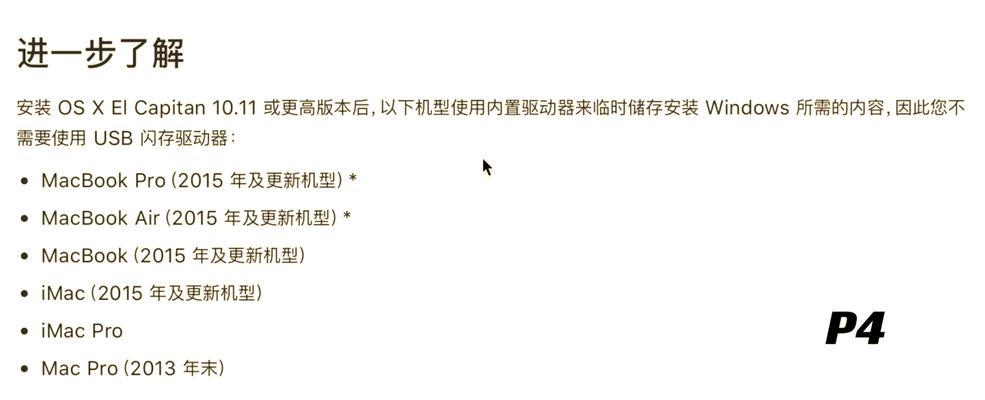Win8.1是微软发布的一款流行的操作系统,它拥有更好的用户体验和更高的性能。本教程将向您展示如何使用U盘安装Win8.1系统,让您轻松拥有全新的操作系统。只需跟随以下步骤,您即可在几分钟内完成整个安装过程。
一:准备U盘和Win8.1系统镜像
要成功安装Win8.1系统,首先需要一支容量大于8GB的U盘,以及Win8.1系统的镜像文件。您可以从微软官网下载最新版本的Win8.1系统镜像,并将其保存在您的电脑上。
二:制作启动U盘
将U盘插入电脑,并确保其中的数据已备份。打开一个可信赖的U盘制作工具(如Rufus),选择刚刚下载的Win8.1系统镜像文件,并将其写入U盘。
三:调整电脑启动顺序
重启电脑,并进入BIOS设置界面。在“Boot”选项中,将U盘设为首选启动设备,并保存设置后退出BIOS。
四:进入Win8.1安装界面
重新启动电脑,此时会自动从U盘启动,并进入Win8.1系统安装界面。选择合适的语言和时区,点击“下一步”。
五:接受许可协议
阅读并同意Win8.1系统的许可协议。仔细阅读协议内容,如无异议,则勾选同意,并点击“下一步”。
六:选择安装类型
根据个人需求选择安装类型。如果您要进行全新安装,选择“自定义:仅安装Windows(高级)”;如果您要保留原有文件并升级系统,选择“保留个人文件和Windows设置”,然后点击“下一步”。
七:选择安装位置
选择您想要安装Win8.1系统的磁盘分区,并点击“下一步”。如果您需要创建新的分区或删除旧的分区,请点击相关按钮进行操作。
八:系统安装
系统开始安装,并显示进度条。这个过程可能需要一些时间,请耐心等待。
九:设置个人账户和密码
在安装过程中,您需要设置一个个人账户和密码。填写相关信息后,点击“下一步”。
十:等待系统设置
系统安装完成后,您需要耐心等待一段时间,让系统进行一些基本设置。这个过程中,请不要关闭电脑或进行其他操作。
十一:个性化设置
根据个人喜好,选择个性化设置,如选择系统主题、颜色方案等。点击“下一步”继续。
十二:Windows更新
连接到网络后,系统将自动进行Windows更新。这些更新是非常重要的,可以修复漏洞和提升系统性能。
十三:安装常用软件
根据个人需求,安装一些常用的软件,如浏览器、办公套件等。这些软件可以提高您的工作效率和娱乐体验。
十四:数据迁移
如果您在之前备份了重要的数据文件,现在可以将其迁移到新安装的Win8.1系统中。请确保迁移过程中数据的完整性和安全性。
十五:享受全新系统
恭喜您!现在您已经成功安装了全新的Win8.1系统。尽情享受它给您带来的畅快体验吧!
通过本教程,您学会了如何使用U盘轻松安装Win8.1系统。只要按照上述步骤进行操作,您可以快速获得一个全新的操作系统,提升您的电脑使用体验。祝您安装成功!