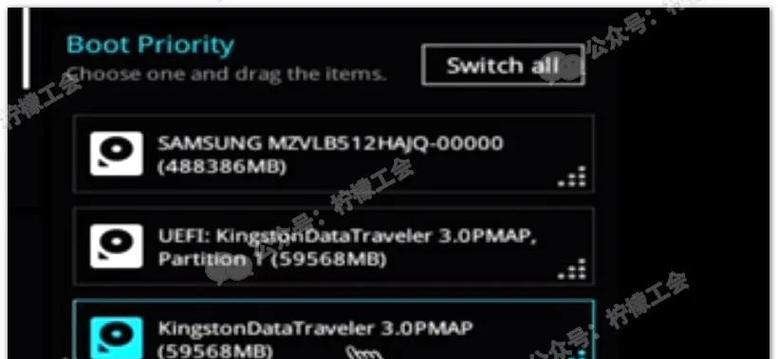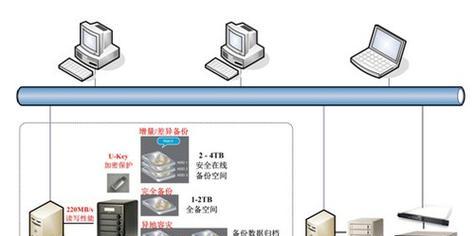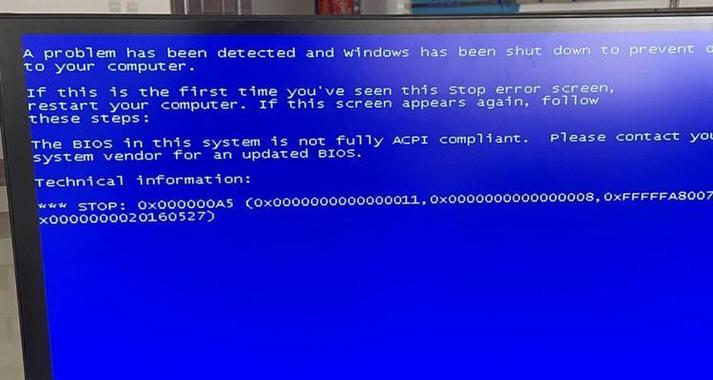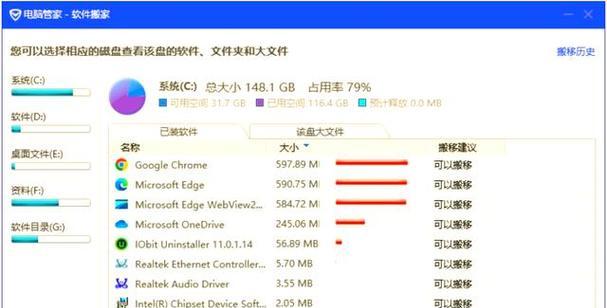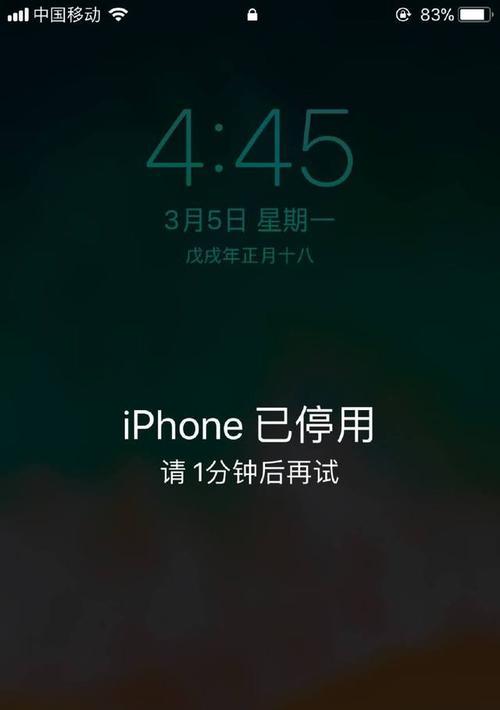在安装Windows10系统时,使用UEFI启动U盘可以提供更稳定、更快速的安装过程。本文将为您详细介绍如何制作UEFI启动U盘,并指导您完成Win10系统的安装。
一:准备工作
在开始制作UEFI启动U盘之前,您需要准备一台已经安装有Windows系统的电脑,以及一个至少8GB容量的U盘。
二:下载Win10系统镜像
访问微软官方网站,下载最新的Windows10系统镜像,并将其保存到本地硬盘的某个位置。
三:下载并安装Rufus工具
Rufus是一个免费的制作启动U盘的工具,您可以通过访问其官方网站来下载并安装这个工具。
四:打开Rufus工具
双击打开Rufus工具,并将U盘插入电脑的USB接口。在Rufus界面中,选择正确的U盘驱动器,并选择“UEFI”作为分区方案。
五:选择Win10系统镜像
在Rufus界面的“引导选择”栏中,点击“选择”按钮,并浏览到之前下载的Win10系统镜像文件所在位置。选择该镜像文件后,Rufus会自动填写相应的选项。
六:开始制作启动U盘
在Rufus界面中,点击“开始”按钮以开始制作UEFI启动U盘。这个过程可能需要一些时间,请耐心等待。
七:修改电脑BIOS设置
重启电脑,并进入BIOS设置。找到“启动顺序”或类似的选项,并将U盘排在硬盘之前。保存设置并退出BIOS。
八:重启电脑并进入UEFI启动模式
重启电脑,同时按下相应的键(通常是DEL、F2或F12)进入UEFI启动菜单。在菜单中选择刚刚制作的UEFI启动U盘,并按下回车键。
九:进入Win10系统安装界面
根据屏幕上的提示,选择语言、时间和货币格式等选项,并点击“下一步”按钮,进入Win10系统安装界面。
十:接受许可协议并选择安装类型
阅读并接受微软的许可协议后,选择“自定义:仅安装Windows”选项,以便进行更灵活的安装操作。
十一:选择安装目标磁盘
在安装类型界面中,选择安装Win10系统的目标磁盘,并点击“下一步”按钮。在弹出的警告对话框中确认操作。
十二:等待系统安装
系统安装过程将自动进行,这可能需要一段时间。请耐心等待,直到系统安装完成。
十三:设置用户名和密码
在系统安装完成后,根据界面上的提示设置您的用户名和密码,并进行其他系统设置,如网络连接和隐私选项等。
十四:完成Win10系统安装
完成以上步骤后,系统将进入桌面界面,表示Win10系统已成功安装。您现在可以开始享受新的操作系统了。
十五:
通过本文提供的UEFI启动U盘制作方法,您可以轻松地安装Windows10系统。只需按照以上步骤进行操作,即可顺利完成系统的安装。祝您使用愉快!