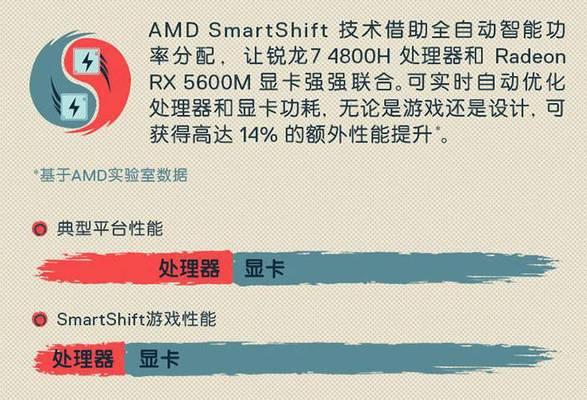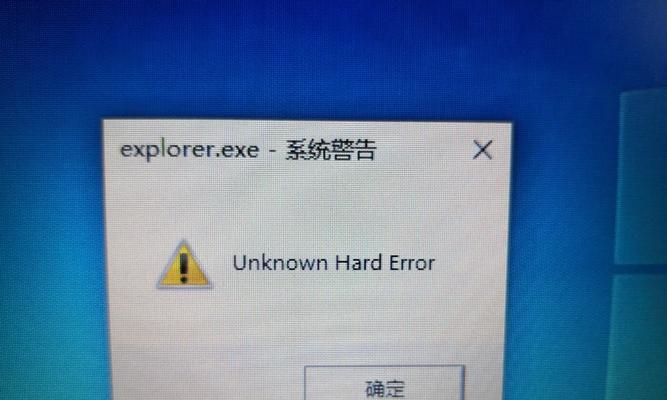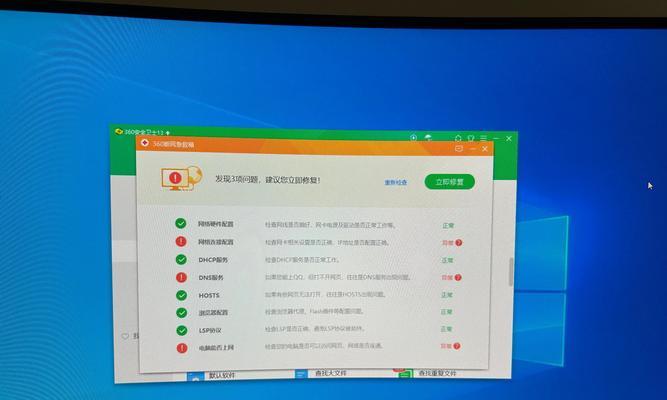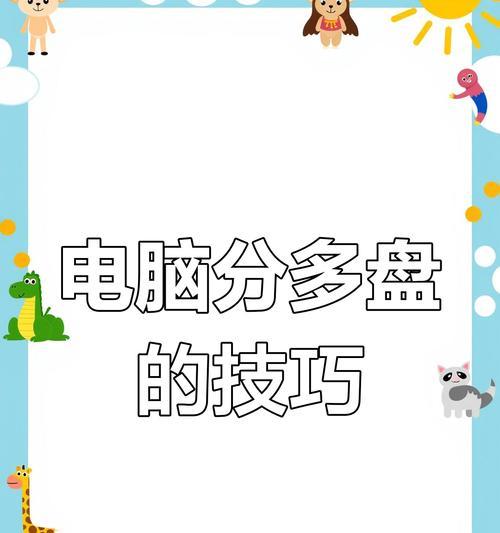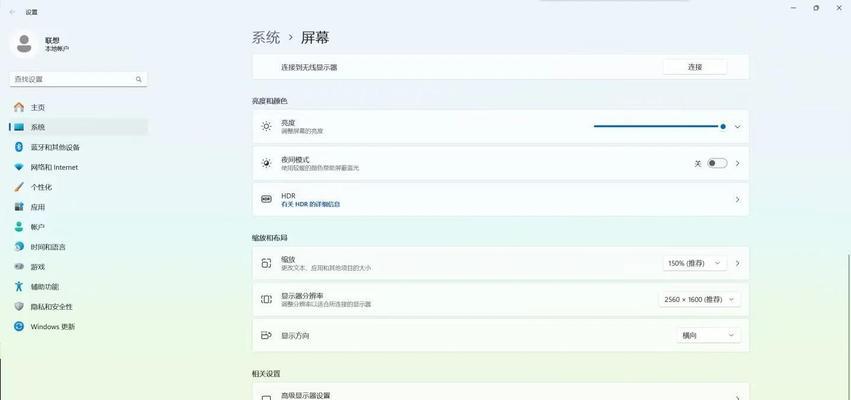DellG5是一款性能出色的游戏电脑,然而,对于一些非专业用户来说,安装系统可能会是一个相对复杂的过程。本文将详细介绍如何安装DellG5系统,帮助您轻松完成安装并享受顶级游戏体验。
1.第一步:检查包装完好
在开始安装之前,首先需要确认您购买的DellG5包装完好无损。打开包装盒,检查电脑主机、电源线、鼠标、键盘等配件是否齐全,并确保没有明显的物理损坏。
2.第二步:连接电源和显示器
将电脑主机插入电源插座,并使用HDMI或DisplayPort线将显示器与电脑主机连接。确保线缆牢固连接,并确认显示器已经开启。
3.第三步:打开电脑主机
按下电脑主机上的电源按钮,等待几秒钟,您将听到启动声音并看到Dell标志出现在显示器上。这意味着电脑已成功开机。
4.第四步:选择语言和地区
在出现的引导界面上,使用键盘上的方向键选择您希望使用的语言和地区,然后按下回车键确认。
5.第五步:开始安装
在引导界面上选择“安装”选项,然后按照屏幕上的指示进行操作。系统将自动完成必要的文件复制和设置过程。
6.第六步:接受许可协议
在安装过程中,您将被要求接受DellG5系统的许可协议。请仔细阅读协议内容,并选择“同意”以继续安装。
7.第七步:选择安装位置
在安装界面上,您需要选择要将系统安装到的硬盘驱动器。如果您只有一个硬盘驱动器,通常默认选择即可。如果有多个驱动器,请确保选择正确的目标驱动器。
8.第八步:开始安装
点击“开始安装”按钮后,系统会开始将文件复制到目标硬盘驱动器上。这个过程可能需要一些时间,请耐心等待。
9.第九步:设置用户名和密码
在安装过程中,您需要设置一个用户名和密码以保护您的计算机。请确保密码安全且易于记忆,并将其保存在安全的地方。
10.第十步:等待安装完成
一旦文件复制完成,系统会自动进行安装和配置。这个过程可能需要几分钟甚至更长时间,取决于您的电脑性能。
11.第十一步:系统设置
安装完成后,您将被要求进行一些基本的系统设置,例如时区、网络连接和更新选项等。根据自己的需求进行相应的设置。
12.第十二步:安装驱动程序
为了确保DellG5能够正常工作,您需要安装相应的驱动程序。您可以访问Dell官方网站并下载适用于您的型号的驱动程序,然后按照指示进行安装。
13.第十三步:安装常用软件
除了驱动程序,您可能还希望安装一些常用的软件,如浏览器、办公套件等。根据自己的需求选择和安装相关软件。
14.第十四步:进行更新和优化
在系统安装和软件设置完毕后,建议您立即进行系统更新和优化。更新可以帮助修复潜在的漏洞,而优化可以提升系统性能和稳定性。
15.第十五步:享受游戏体验
现在,您已经成功安装了DellG5系统!您可以开始下载游戏并享受高性能游戏体验了。确保定期进行系统维护和更新,以保持最佳状态。
通过本文的详细介绍和步骤指引,相信您已经掌握了如何安装DellG5系统的方法。遵循正确的安装流程,并根据自己的需求进行个性化设置,您将能够顺利完成安装并畅享高品质的游戏体验。记得保持系统的更新和优化,以确保持续的性能和稳定性。祝您玩得愉快!